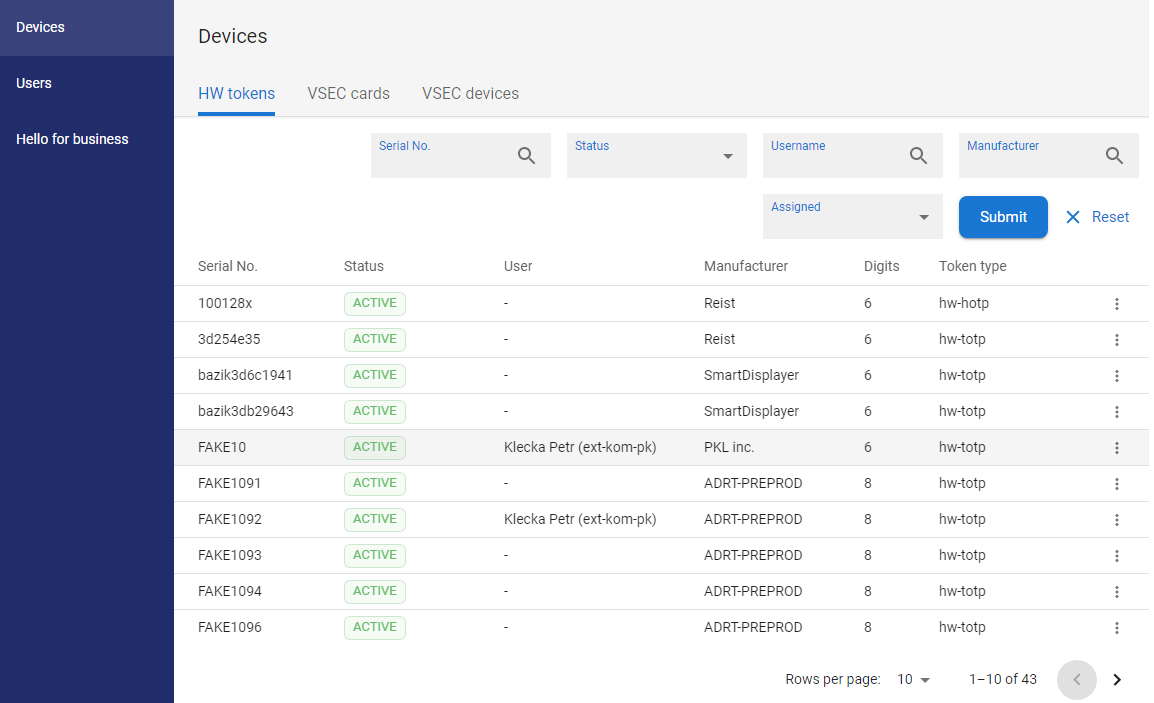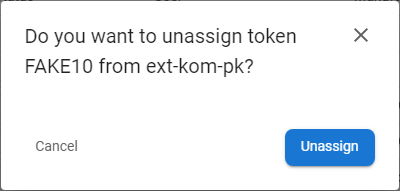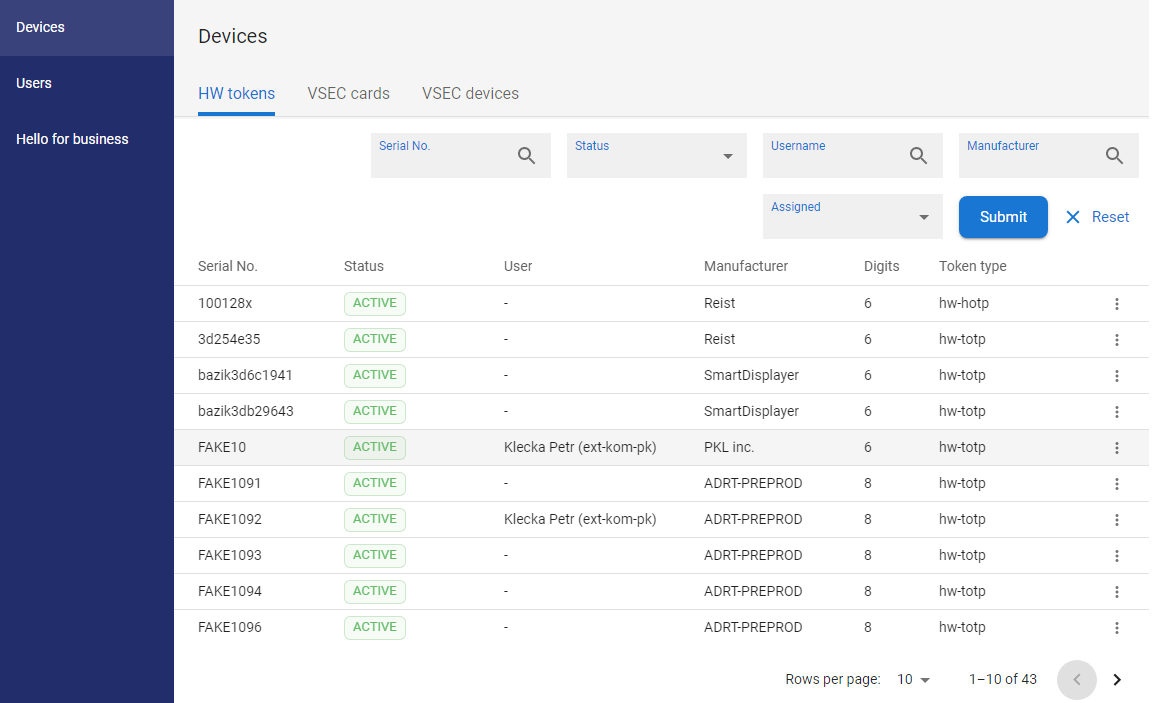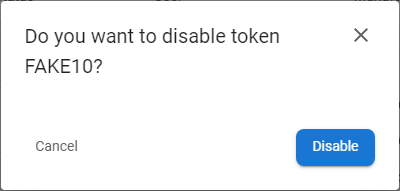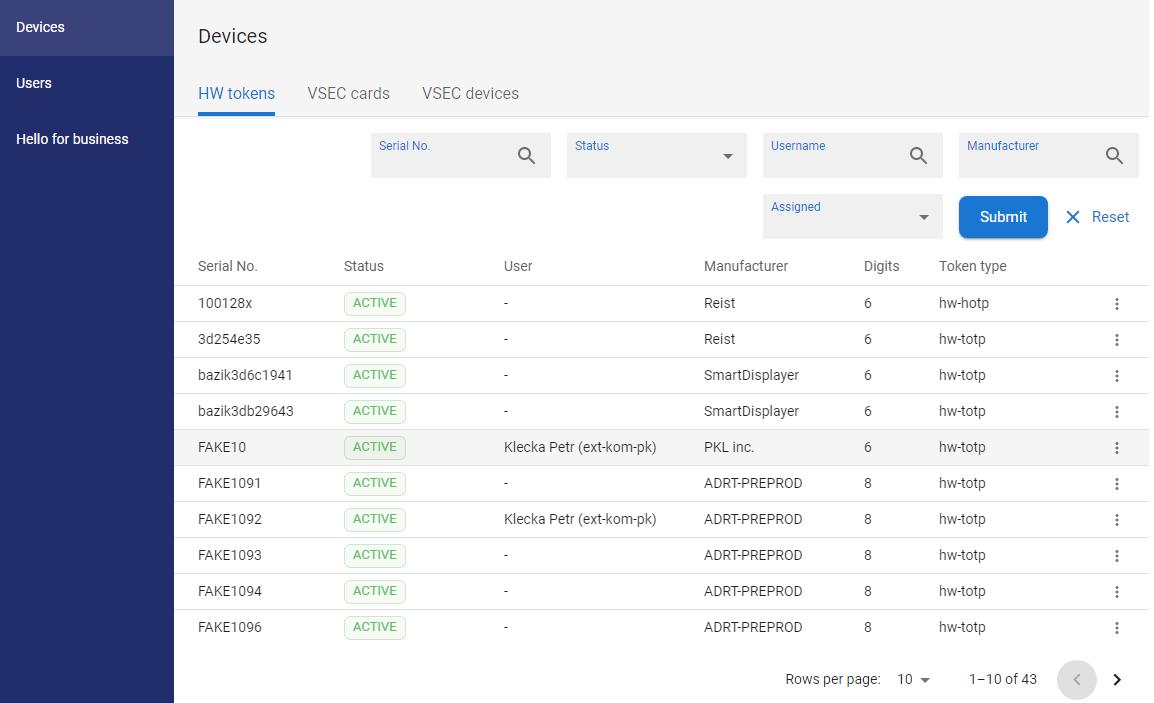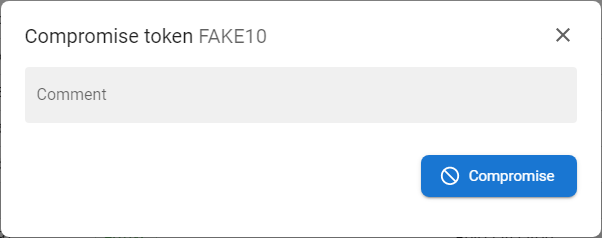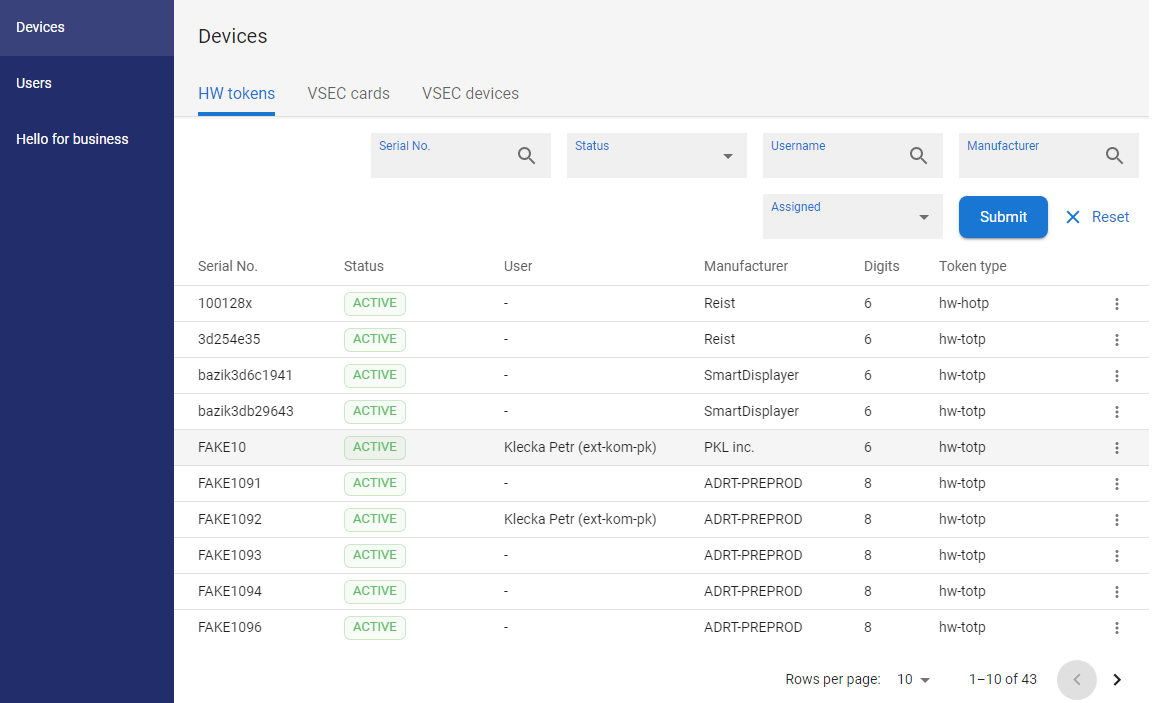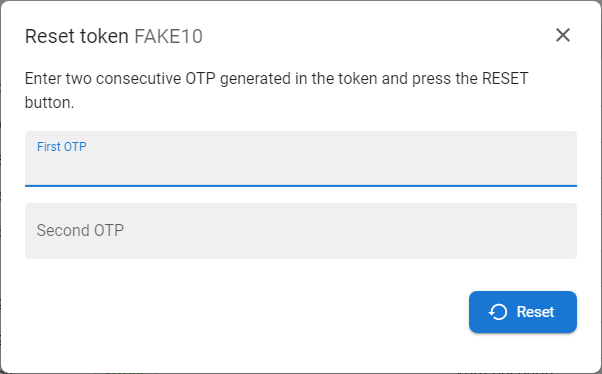HW Tokens
The HW tokens are the part of the application that exclusively serves the needs of management of HW (physical) tokens for each tenant.
Available actions for users with appropriate privileges:
|
Unassign token
|

|
Unassign the token from the given user - the token will still be active and can be assigned to another user.
|
|
Disable / enable token
|

|
Disable or enable the token for the identity verification function when used as a second factor
|
|
Compromise token
|

|
Permanently devalue the token, the token can no longer be used for user identity verification (stolen, damaged tokens...).
|
|
Reset token
|

|
Reset of non-synchronous token
|
Unassing token
|
1
|
Open the Operational console, go to the Devices section and open the HW tokens tab.
|
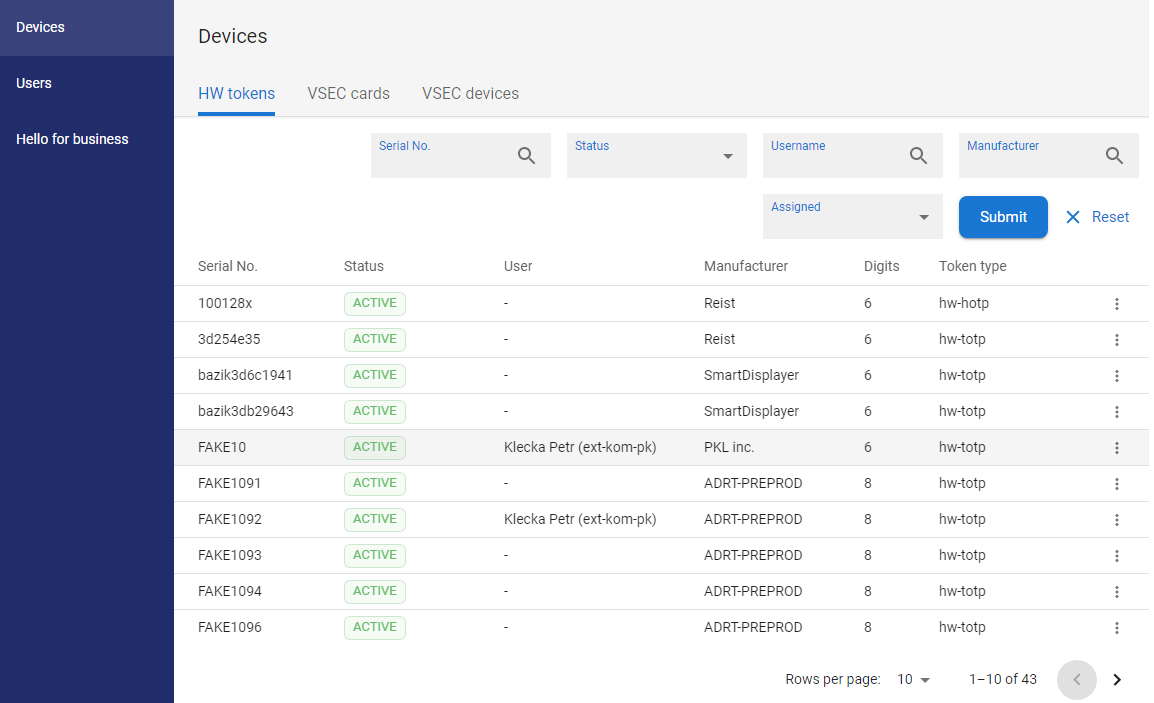
|
|
2
|
A token list will be displayed.
|
|
3
|
Optionally use a filter to find specific tokens - fill in chosen parameters and press the SUBMIT button.
|
|
4
|
Press the UNASSIGN FROM USER button [ ] within the chosen token from the context menu [ ] within the chosen token from the context menu [ ] and confirm the unassignment. ] and confirm the unassignment.
|
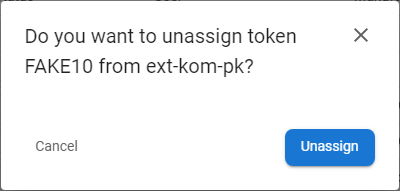
|
|
5
|
The token will be unassigned from the user so the user will no longer be able to use it for their authentication. The unassigned token is prepared for a new assignment.
|
Disable / enable token
|
1
|
Open the Operational console, go to the Devices section and open the HW tokens tab.
|
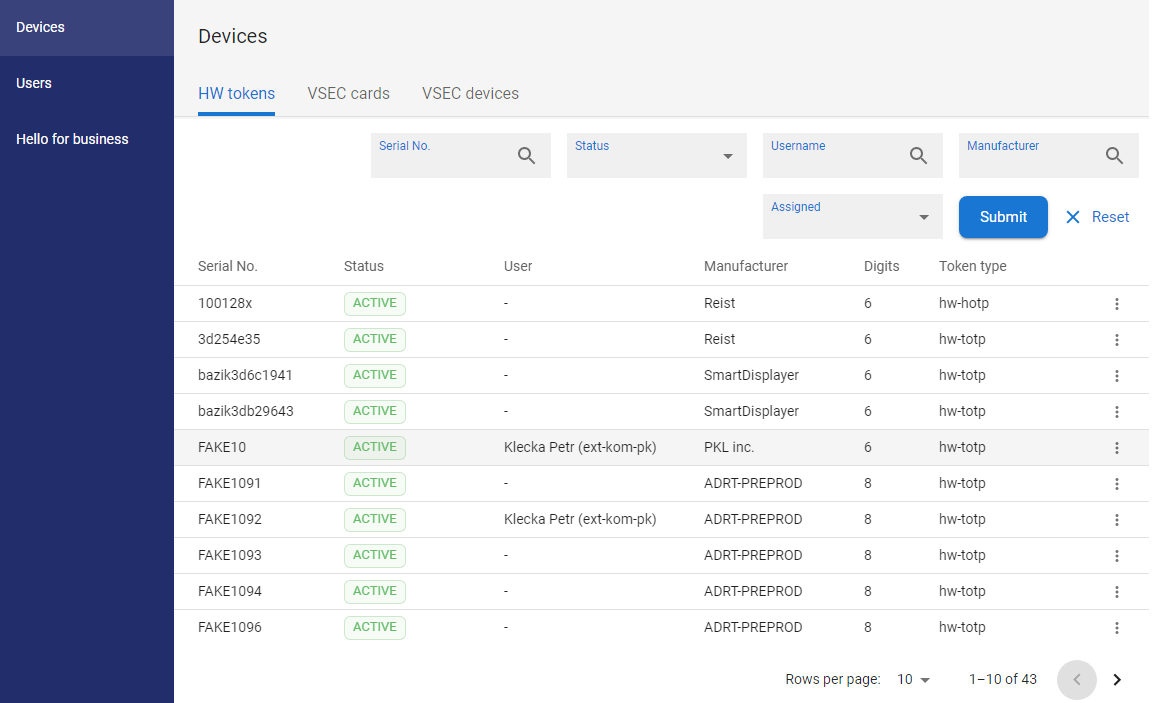
|
|
2
|
A token list will be displayed.
|
|
3
|
Optionally use a filter to find specific tokens - fill in chosen parameters and press the SUBMIT button.
|
|
4
|
Press the DISABLE TEMPORARILY / ENABLE button [ ] within the chosen token from the context menu [ ] within the chosen token from the context menu [ ] and confirm the disable/enable action ] and confirm the disable/enable action
Any user must always have at least one token in an active state, which means they cannot disable all their tokens.
|
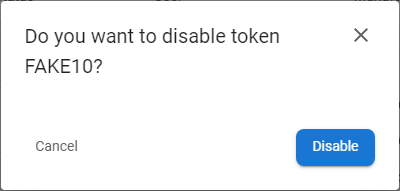
|
|
5
|
The token list will be displayed where the new status of the token will be displayed (active or disabled)
|
Compromise token
|
1
|
Open the Operational console, go to the Devices section and open the HW tokens tab.
|
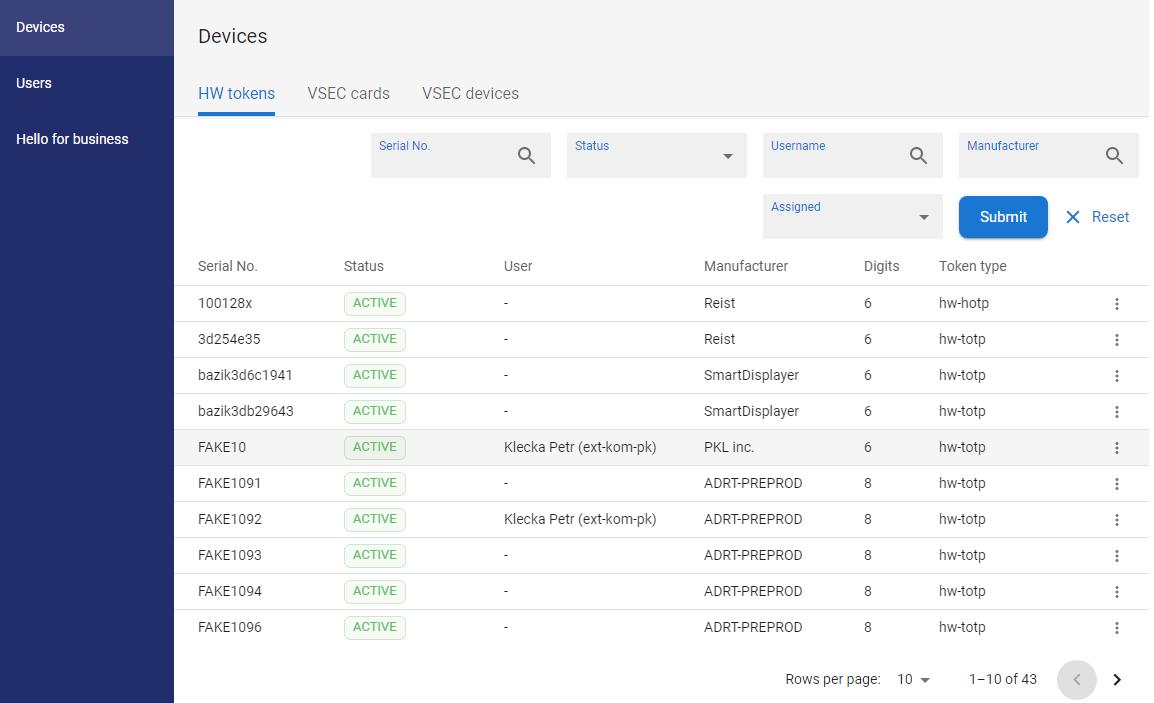
|
|
2
|
A token list will be displayed.
|
|
3
|
Optionally use a filter to find specific tokens - fill in chosen parameters and press the SUBMIT button.
|
|
4
|
Press the COMPROMISE button [ ] within the chosen token from the context menu [ ] within the chosen token from the context menu [ ] and insert the reason for the compromising action. ] and insert the reason for the compromising action.
A compromised state is used for destroyed or stolen tokens - a token with the compromised status is no longer available for use in the MAYI ID
|
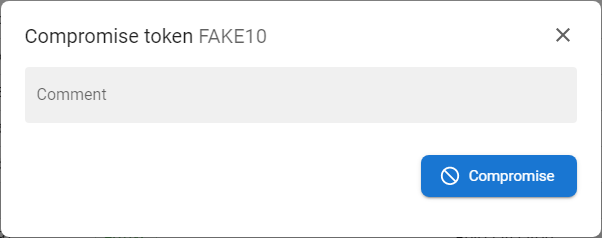
|
|
5
|
The token list will be displayed where the new status of the token will be displayed.
|
Reset token
|
1
|
Open the Operational console, go to the Devices section and open the HW tokens tab.
|
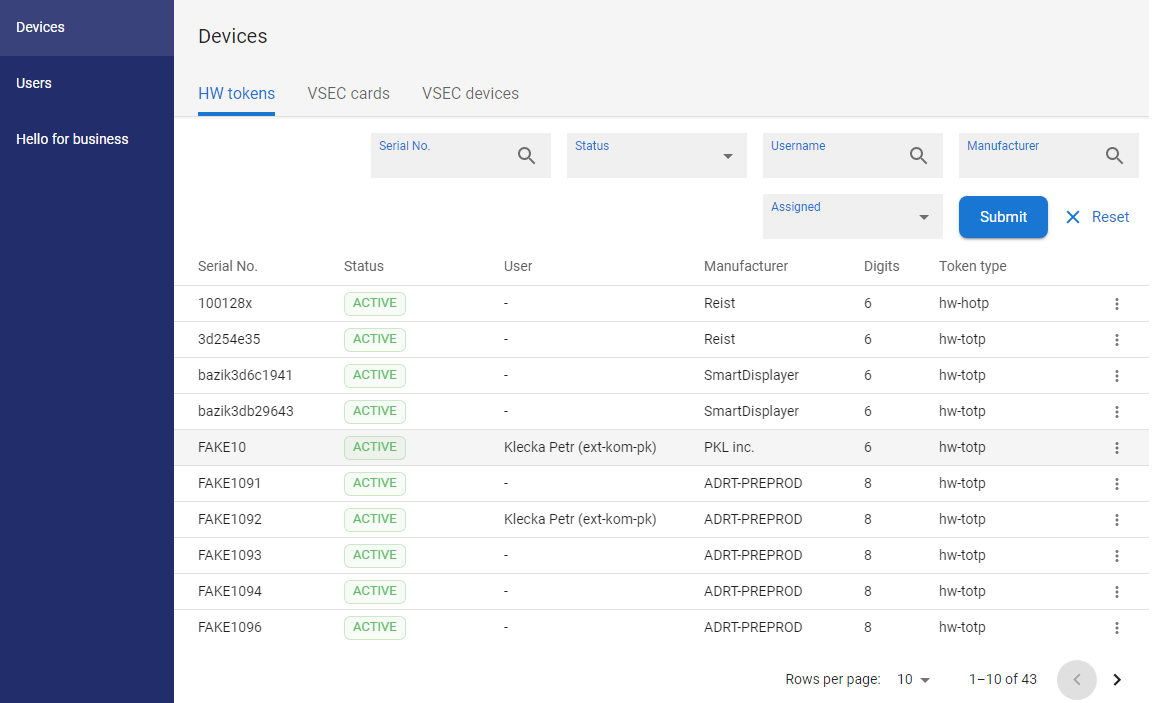
|
|
2
|
A token list will be displayed.
|
|
3
|
Optionally use a filter to find specific tokens - fill in chosen parameters and press the SUBMIT button.
|
|
4
|
Press the RESET TOKEN button [ ] within the chosen token from the context menu [ ] within the chosen token from the context menu [ ] ]
Not all token types allow the reset action to be performed (mainly HOTP types of tokens).
|
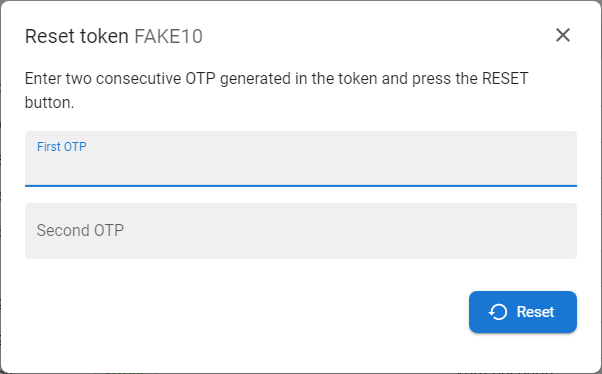
|
|
5
|
The token reset form will be opened.
|
|
6
|
Generate two consecutive one-time passwords (OTP) from Google authenticator or an HW token key, enter them into the form and press the RESET button.
- It is necessary to follow the order of entering both OTPs
|
|
7
|
If everything is correct, you will see information about the successful reset.
|