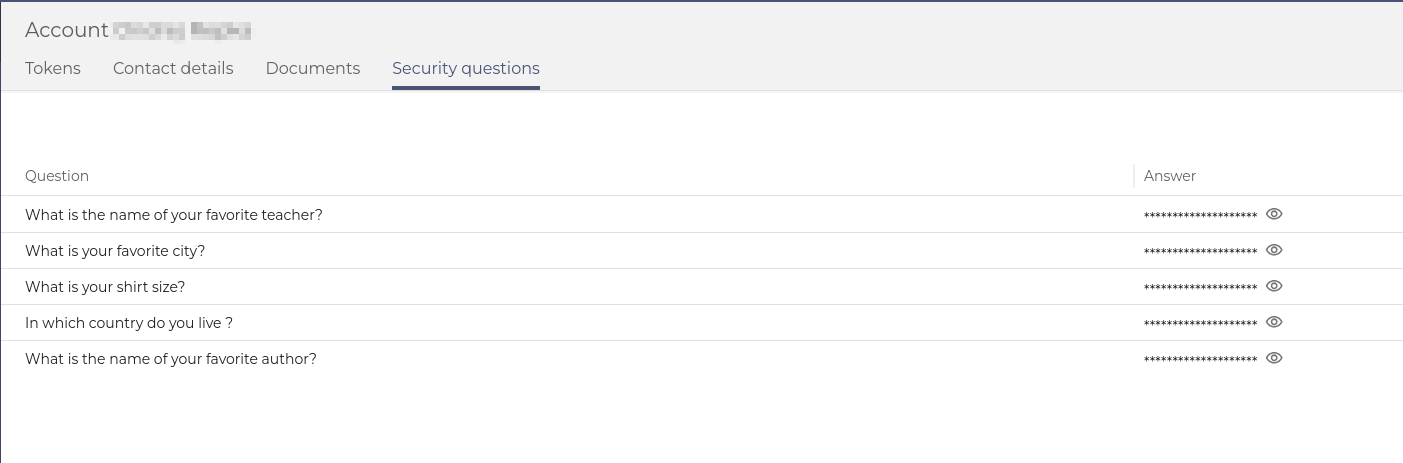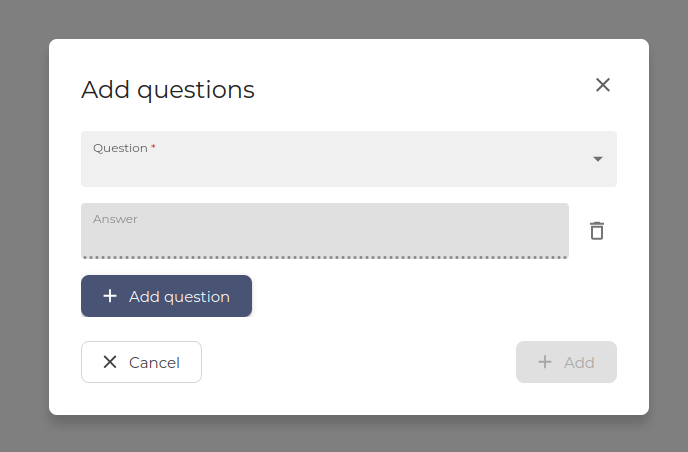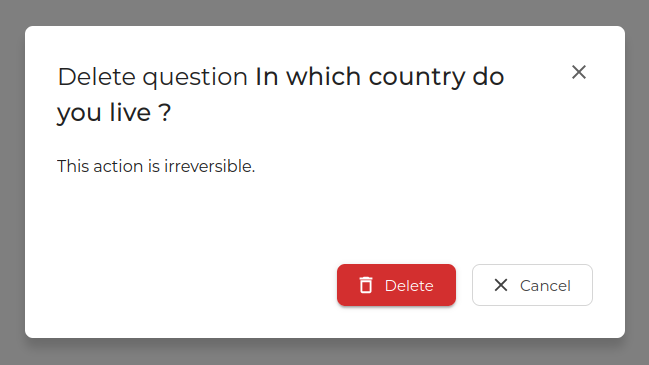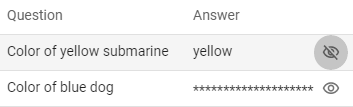Security Questions
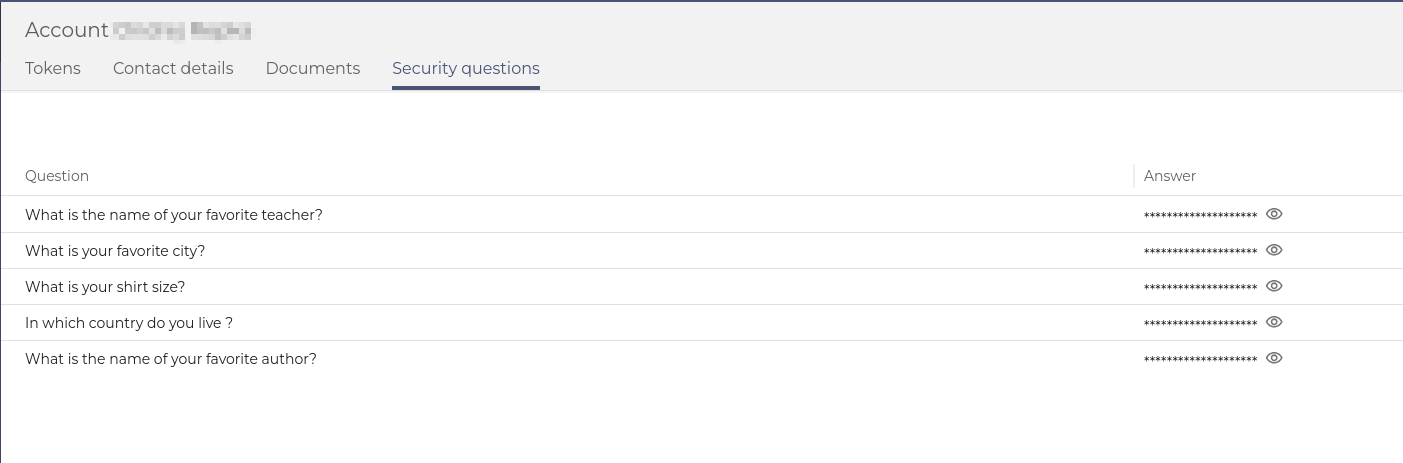
Security questions (formerly known as Verification or Magic Questions) and answers serve as an additional factor for user identity verification, alongside, for example, a one-time password sent to a mobile phone. Answers can be added, changed and deleted at any time. Each user must record a minimum number of answers for the functionality to be usable. — Otherwise, the application will not allow changes to be saved.
Use Case
- Users can set up and manage security questions that add an extra layer of authentication to their accounts. This involves selecting questions and providing answers that are memorable yet secure.
Available actions for users with appropriate privileges:
Create a new question and answer
In case you don't have any questions added, you will need to add multiple questions at once (the number of questions is defined by the administrators).
|
1
|
Open the Selfservice, go to the Account section and open the Security questions tab
|
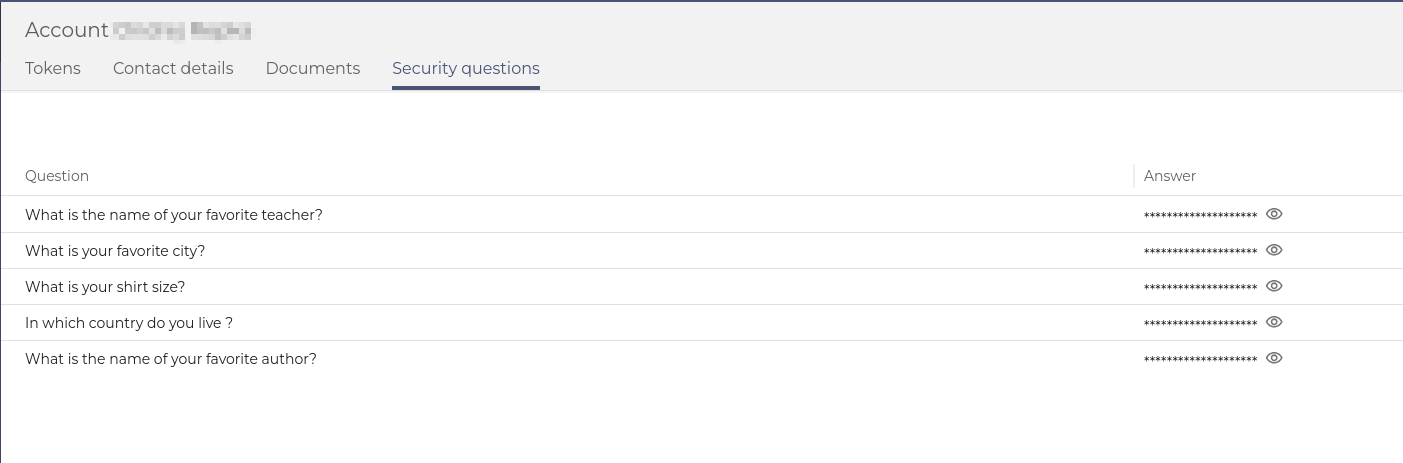
|
|
2
|
Press the NEW QUESTION [ ] button on the right side of the screen. ] button on the right side of the screen.
The button is available only when there is at least one question that could be added.
|
|
3
|
The Add Questions modal window is opened.
|
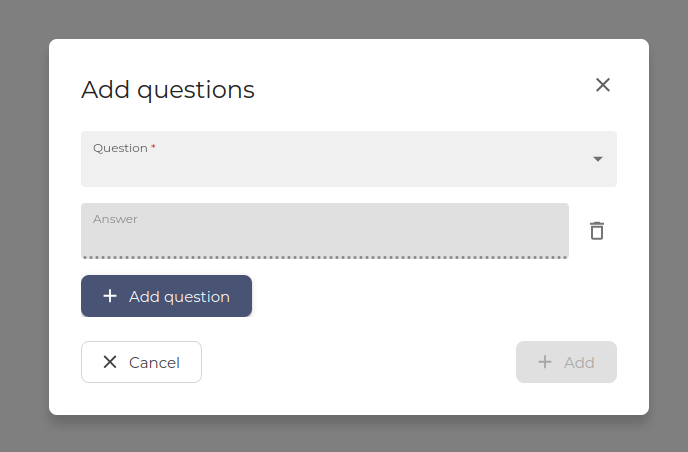
|
|
4
|
Select a Question from the Question box.
The questions are defined on the administrator level in the Admin console app
|
|
5
|
Write Answer.
Some questions may have a minimum answer length. In this case, a warning message will be displayed if the answer is not long enough.
|
|
6
|
You can add multiple Q&A by clicking the + Add question button.
|
|
7
|
Press the + ADD button to save the question and answer
|
Changing an existing answer
|
1
|
Open the Selfservice, go to the Account section and open the Security questions tab
|

|
|
2
|
Press the EDIT button [ ] within the chosen question from the context menu [ ] within the chosen question from the context menu [  ]. ].
|
|
3
|
Change your answer.
Each answer can have a defined minimum number of characters.
|
|
4
|
Press the SAVE button to save the answer.
|
Removing question
The option to remove a question is available when the user has more questions than required by the policy.
|
1
|
Open the Selfservice, go to the Account section and open the Security questions tab
|
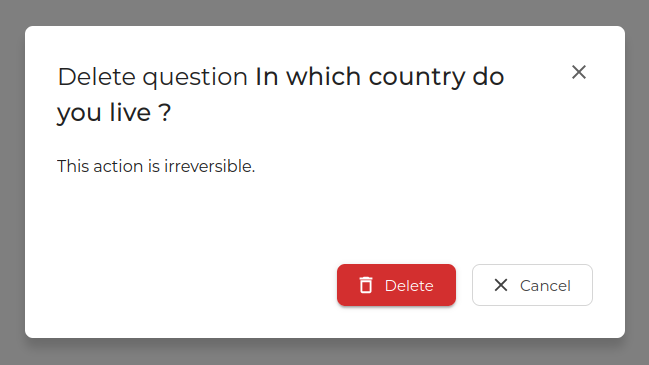
|
|
2
|
Press the DELETE button [ ] within the chosen question from the context menu [ ] within the chosen question from the context menu [  ] ]
|
|
3
|
Press the DELETE button on the confirmation modal window.
|
|
4
|
The question is removed from the list of questions.
The question can be added again.
|
Show hidden answer
|
1
|
Open the Selfservice, go to the Account section and open the Security questions tab
|
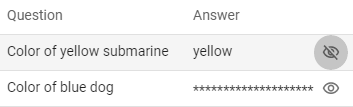
|
|
2
|
Press the EYE button [ ] within the chosen question and hold. The eye icon will be changed, and the saved answer will be displayed. ] within the chosen question and hold. The eye icon will be changed, and the saved answer will be displayed.
|