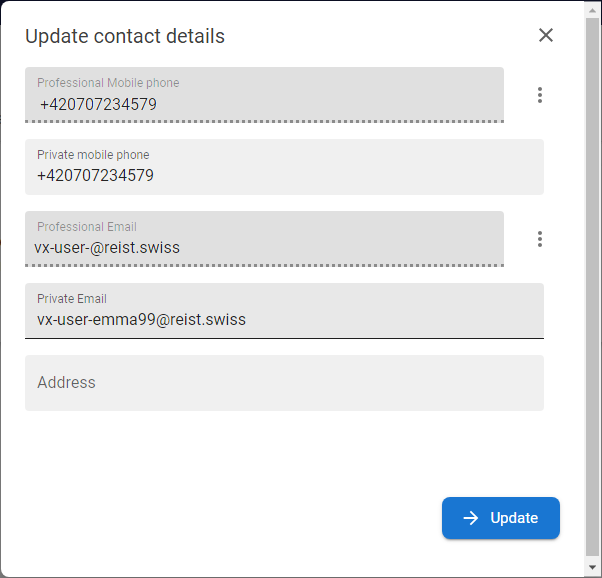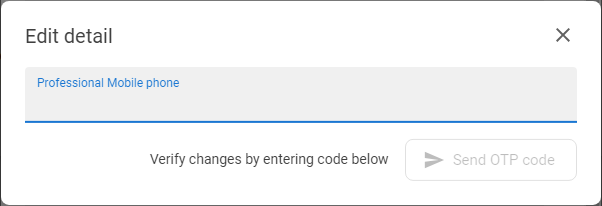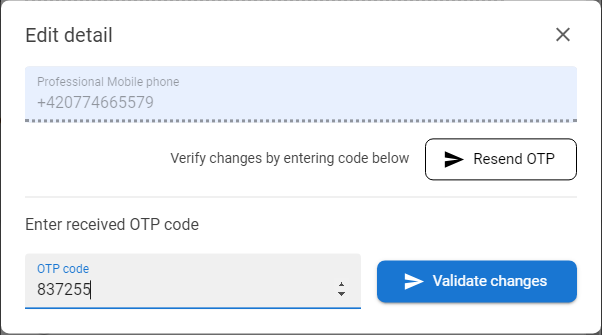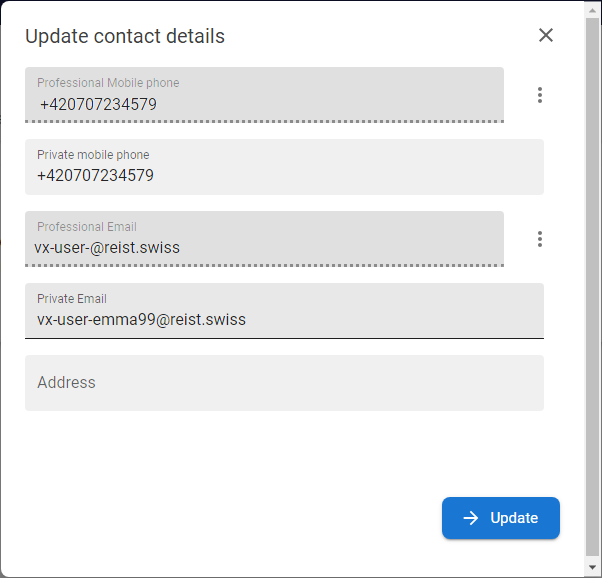Contact Details

Contact details are part of the application with the overview of the user's information required for registration to the system, or required for further work in the application or other systems. The scope of the information collected depends on the configuration defined at each tenant level.
Use Case
- Users can update and maintain their personal contact information, ensuring that communication channels remain accurate and up-to-date. This includes editing email addresses, phone numbers, and physical addresses.
Available actions for users with appropriate privileges:
|
Update details
|

|
Update contact details in the MAYI ID
|
|
Delete contact detail
|

|
Delete the value from the field in case verification is requested
|
|
Select Notification Method
|

|
You can select the preferred notification method by clicking the star icon
|
|
Check mandatory contact method
|
|
In the Mandatory row, you can see what contacts are mandatory.
When mandatory contact is missing, it is indicated by  icon. icon.
|
|
1
|
Open the Selfservice, go to the Account section and open the Contact details tab.
|
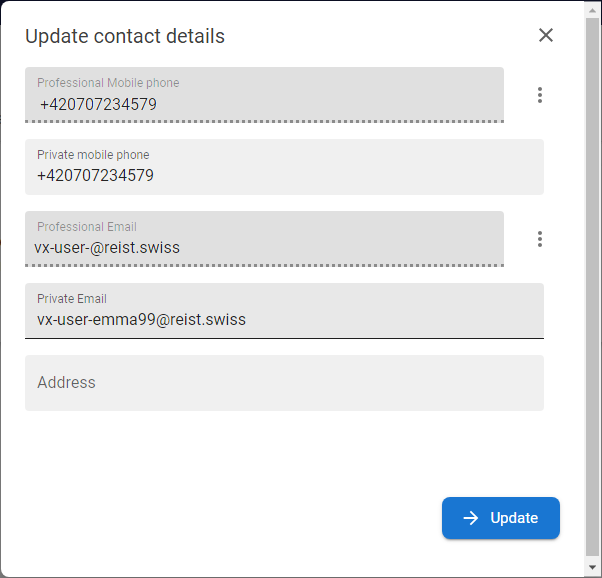
|
|
2
|
The box with information is displayed.
|
|
3
|
Press the EDIT [ ] button on the right side of the box to open the Update contact details form. ] button on the right side of the box to open the Update contact details form.
|
|
4
|
Adjust details and press the button UPDATE to save the changes.
|
|
5
|
In case the user field has set the verification needed attribute set the verification is requested for the change. Use the context menu [ ] and use EDIT VALUE [ ] and use EDIT VALUE [ ] menu option. ] menu option.
Note: Verification is used for validation of the inserted value - relevant for the EMAIL and PHONE type user fields only.
|
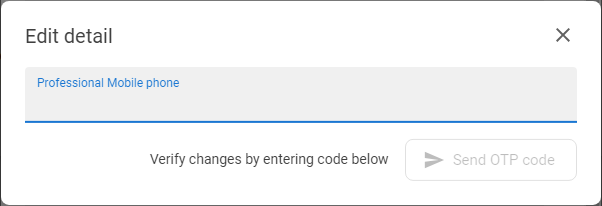
|
|
6
|
Enter the new value and press the SEND OTP CODE button. The system will send OTP to the desired address (phone number) - insert the OTP to the OTP code field and press the VALIDATE CHANGES button. If OTP is correct, then the change will be done.
- Note: when the notification attribute is configured on the user field, then change information will be sent to the new and old addresses.
|
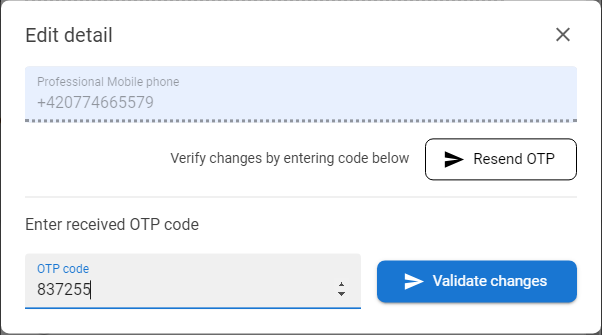
|
|
1
|
Open the Selfservice, go to the Account section and open the Contact details tab.
|
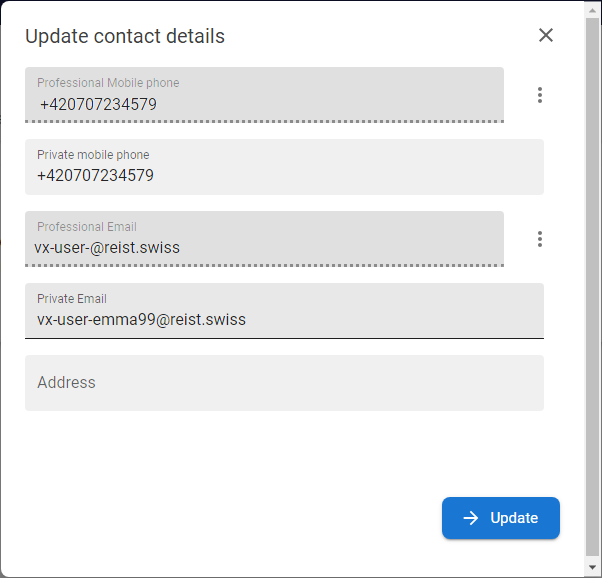
|
|
2
|
The box with information is displayed.
|
|
3
|
Press the EDIT [ ] button on the right side of the box to open the Update contact details form. ] button on the right side of the box to open the Update contact details form.
|
|
4
|
Adjust details and press the UPDATE button to save the changes.
|
|
5
|
In case the user field is locked, verification is requested for the change.
Use the context menu [ ] and ] and
use DELETE VALUE[ ] menu option. Confirm the message and the value will be removed. ] menu option. Confirm the message and the value will be removed.
|