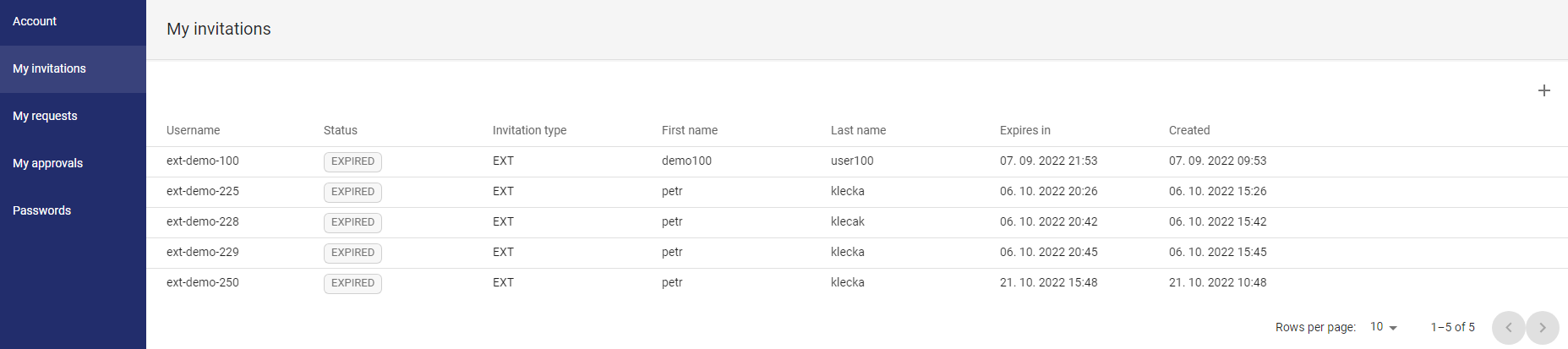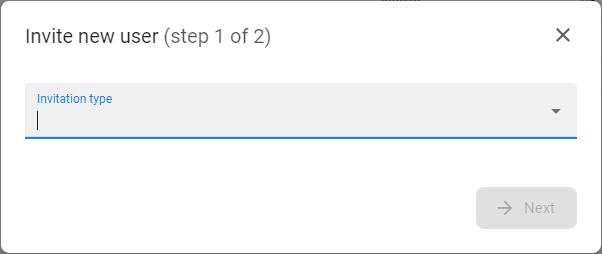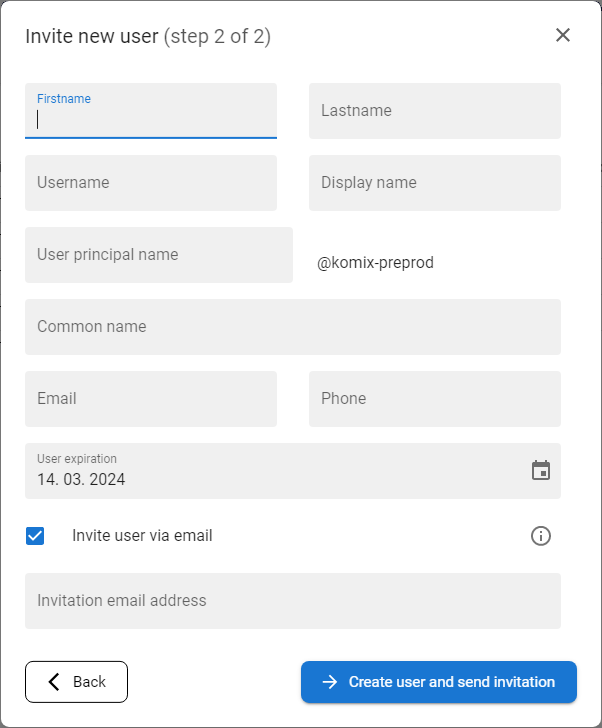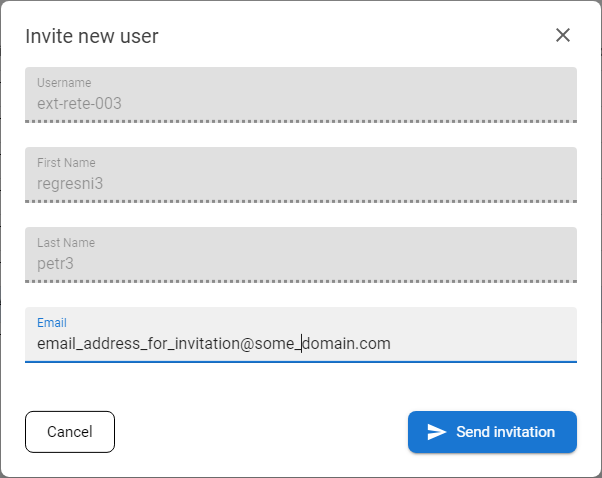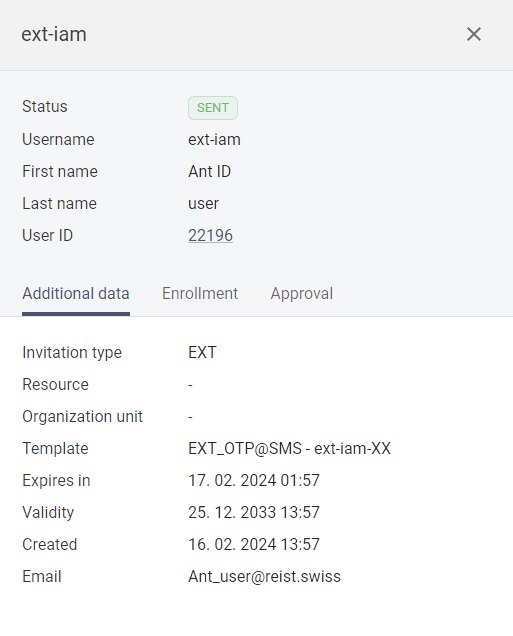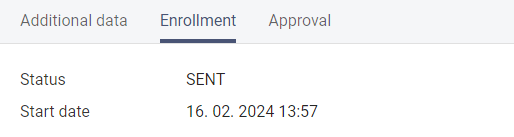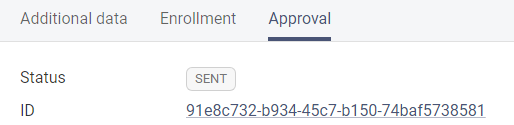My Invitations
the My Invitations page contains a list of recruitment invitations that have been sent. The Invite new user feature allows a user with specific permissions to invite a selected user to the MAYI ID system under the same tenant. The invitation is a two-step process, in the first step, it is necessary to fill in the data for creating a user identity in LDAP (or any other resource) and in the second step the user is sent an invitation with instructions on how to start the registration process. The invite options are configured at the administrator level.
Use Case
- Users can view and respond to invitations related to system access or collaborative activities within the MAYI ID platform. This feature allows users to accept or decline invitations and track their status.
Available actions for users with appropriate privileges:
Status of the invitation:
|
IN APPROVAL |
Invitations that meet the conditions for inclusion in the approval process (the approval process is defined at the level of the application administrator). |
|
|
SENT |
Invitations that have been sent to the user's chosen email address - these invitations are expected to be active on the part of the invitees, who can start the MAYI ID registration process at any time. |
|
|
EXPIRED |
Invitations that have expired. Users invited based on these invitations can no longer log into the MAYI ID system. |
Invite new user
|
1 |
Open the My Invitations option in the Selfservice menu |
|
|
2 |
Press the INVITE NEW USER button |
|
|
3 |
The window for the selection of invitation templates will be displayed Application search in the list of templates - just start typing |
|
|
4 |
Choose the template and press the button NEXT |
|
|
5 |
The form for the invitation detail will be displayed. The scope of the invitation form is defined by the administrator in the IGA - Governance console. |
|
|
6 |
Fill out the form and press the button CREATE USER AND SEND INVITATION In case the onboarding process is set as an approvable action, then the approval process will be started at this point. |
|
|
7 |
The user will be created in LDAP and an invitation email will be sent to the inserted email address. |
|
|
8 |
At this moment the onboarding process is started and the user can use the link from the email to start enrollment to the application. |
The meaning of invitation form fields:
|
First Name |
First name of the invited user |
|
Last Name |
Last name of the invited user |
|
Username |
Username of the invited user - mostly predefined by the company policies |
|
Display Name |
Display Name of the invited user - mostly the combination of first name and last name |
|
User principal name (UPN) |
LDAP attribute for the invited user identification - could be prefilled as a username or combination of first name and last name - should be predefined by company policies |
|
Common name (CN) |
LDAP attribute for the invited user identification - could be prefilled as a username or combination of first name and last name - should be predefined by company policies |
|
|
email address of the invited user |
|
Phone |
mobile phone number of the invited user |
|
Invite user via email |
if the checkbox is checked, then the user will receive the invitation email right after the user identity is created in predefined LDAP (resource AD) |
|
Invitation email address |
email address where the invitation email will be sent |
Resend invitation
Display invitation
|
1 |
Open the My Invitations option in the Selfservice menu |
|
|
2 |
Click on the row of desired invitations to display the drawer with the details This feature is only available for SENT or IN APPROVAL invitations |
|
|
3 |
The drawer contains the following details: Header:
Additional data tab:
|
|
|
|
Enrollment tab:
|
|
|
|
Approval tab:
|