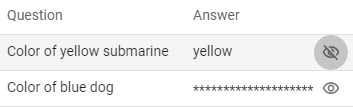Magic Questions


Magic questions and answers serve as an additional factor for user identity verification alongside, for example, a one-time password sent to a mobile phone. Answers can be added, changed and deleted at any time. There is always a minimum number of answers that each user must record for the functionality to be usable. - Otherwise, the application will not allow changes to be saved.
Available actions for users with appropriate privileges:
Create a new question and answer
|
1
|
Open the Selfservice, go to the Account section and open the Magic questions tab
|
 
|
|
2
|
Press the NEW QUESTION [   ] button on the right side of the screen.
The button is available only when there is at least one question that could be added.
|
|
3
|
The Add Questions modal window is opened.
|
 
|
|
4
|
Select Question from the Question box.
The questions are defined on the administrator level in the Admin console app
|
|
5
|
Write Answer.
Some questions may have a minimum answer length. In this case, a warning message will be displayed if the answer is not long enough.
|
|
6
|
Press the SAVE button to save the question and answer
|
Changing an existing answer
|
1
|
Open the Selfservice, go to the Account section and open the Magic questions tab
|
 
|
|
2
|
Press the EDIT button [   ] within the chosen question from the context menu [   ].
|
|
3
|
Change your answer.
Each answer can have a defined minimum number of characters.
|
|
4
|
Press the SAVE button to save the answer.
|
Removing question
|
1
|
Open the Selfservice, go to the Account section and open the Magic questions tab
|
 
|
|
2
|
Press the DELETE button [   ] within the chosen question from the context menu [   ] ].
|
|
3
|
Press the DELETE button on the confirmation modal window.
|
|
4
|
The question is removed from the list of questions.
The question could be added again.
|
Show hidden answer
|
1
|
Open the Selfservice, go to the Account section and open the Magic questions tab
|
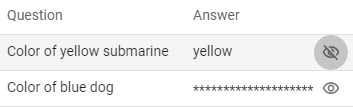 
|
|
2
|
Press the EYE button [   ] within the chosen question and hold. The eye icon will be changed and the saved answer will be displayed.
|