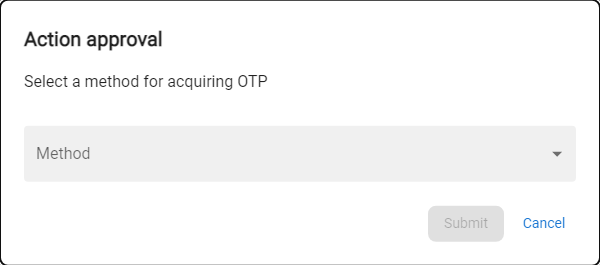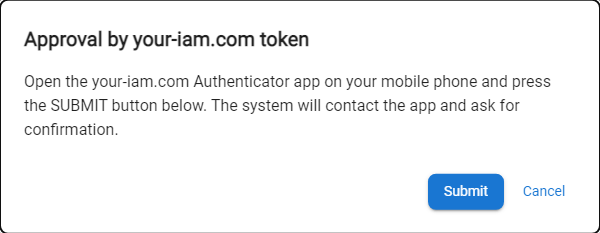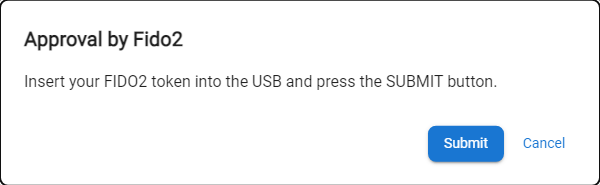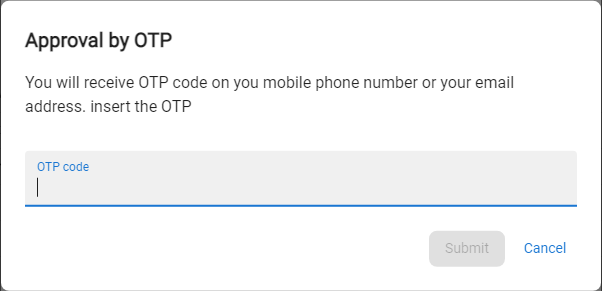Approval Process
Approval is the process of verifying the identity of the user performing the action for which approval has been defined (the process definition takes place at the application administrator level). If the authentication is successful, the action to be approved is executed, if the authentication fails for various reasons, the action to be approved is rejected. There are two places where the approval of actions for which approval has been defined occurs:
- the To approve tab, where the user has a list of approval requests for which he has been selected as approver in the approval process configuration
- self-approval, which takes place immediately before the action that has been marked as approved is started.
Self (by OTP) approval of approvable action
|
1 |
Initiate an action subject to approval. |
|
|
2 |
The modal window with the selection of authentication methods (list of active tokens) will be displayed. |
|
|
3 |
Choose method of you choice and press SUBMIT button. |
|
|
4a |
Choice Use OTP from mobile app or hardware token:
|
|
|
4b |
Choice Use ANT ID - OTP application:
|
|
|
4c |
Choice Use your FIDO2 token:
|
|
|
4d |
Choice Use OTP sent via Email or SMS:
|
|
|
4e |
Choice Use Emergency access code:
This option is available only when user has emergency code generated - from Emergency access application or by operator via relevant operation in Operational console. |
|