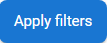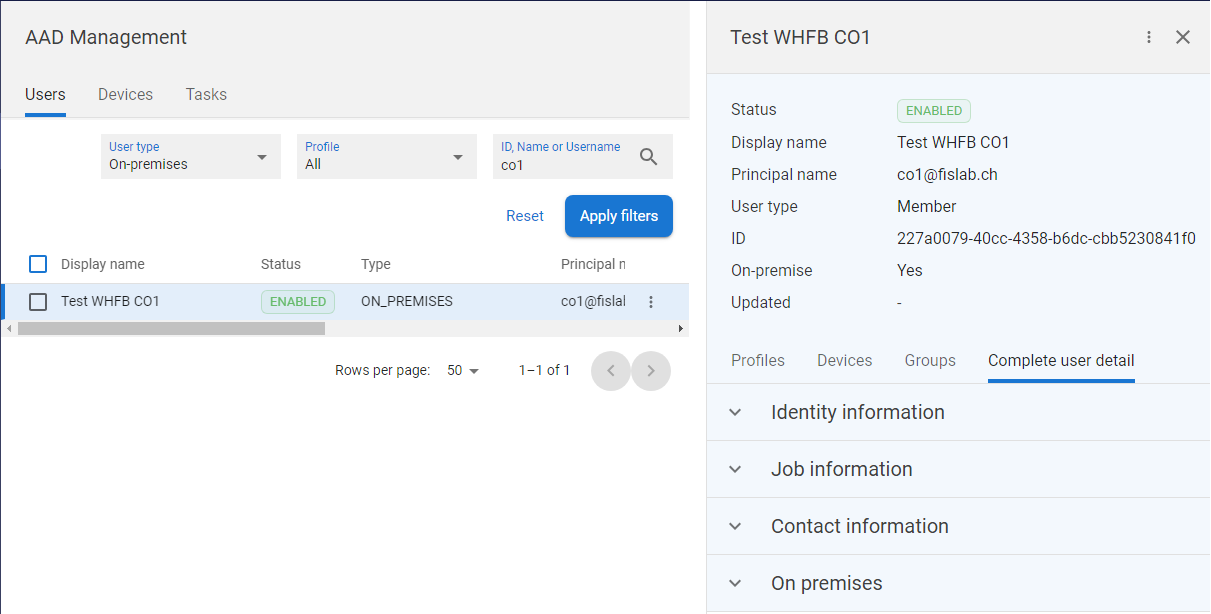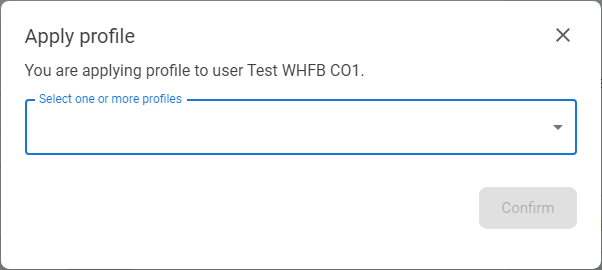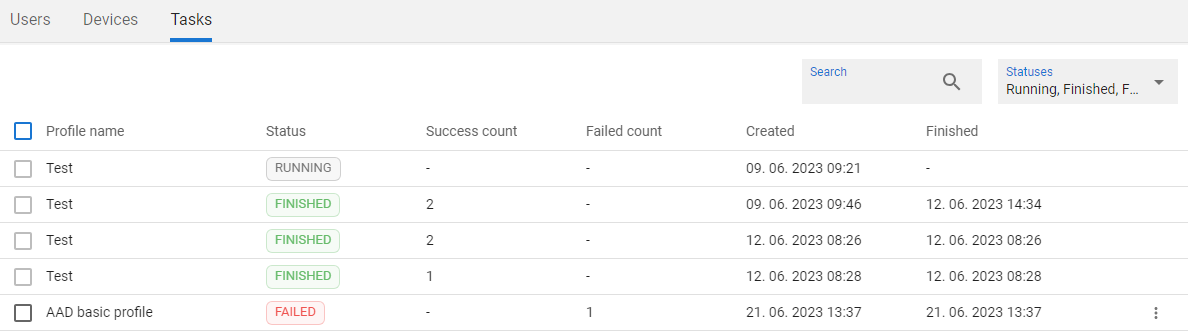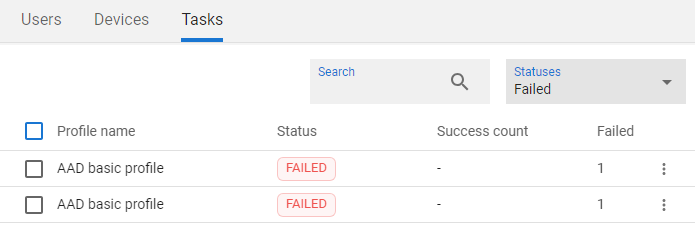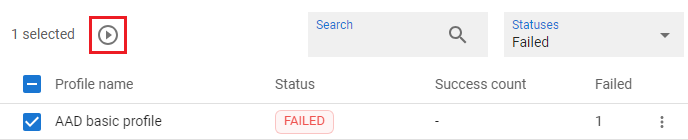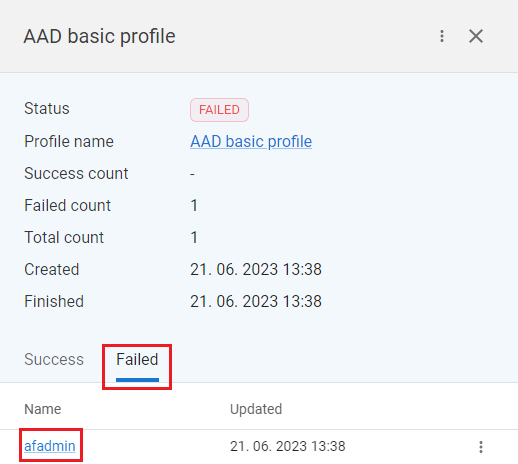AAD Management General Information

The AAD Management is part of the application that covers the features related to the Hello for businessBusiness application. The AAD Management contains the following parts:
- The Users tab - the list of users from configured resource
- The Devices tab - the list of devices from configured resource
- the Tasks tab - list of tasks created within the profile application feature
Processes on AAD Devices are not described in this documentation - those processes are mostly the same as processes on AAD Users - the feature of profile aplicationapplication on devices works the same way as for users.
Available actions for the USERS tab for users with appropriate privileges:
|
[ click on the row ] |
Display user details |
|
|
Filters |
|
The records in the table can be filtered by:
|
|
|
Application of the selected profile on the user. The profile is created in the IGA console and specifies which groups are assigned and possibly unassigned. Applying a profile for a single user is a Synchronous operation - done almost |
|
|
|
Application of the selected profile on the user. The profile is created in the IGA console and specifies which groups are assigned and possibly unassigned. Applying a profile for a single user is an Asynchronous operation - the application task is created and its status can be viewed in the Tasks tab. |
|
|
|
The Run task feature is available for the "re-run" asynchronous tasks created within the apply profile for multiple users function. Can be used in case |
Display user detail
|
1 |
Open the AAD Management menu option in the Operational Console menu. |
|
|
2 |
|
|
|
3 |
Search for the desired user - you can use the Filter function - and |
|
|
4 |
The drawer with the details of the user will be displayed on the right side of the screen. |
|
|
5 |
The details
|
Apply profile for single user/device
|
1 |
Open the AAD Management menu option in the Operational Console menu. |
|
|
2 |
|
|
|
3 |
Search for the desired user - you can use the Filter function and press the APPLY PROFILE [ |
|
|
4 |
The new window for profile application will be opened. |
|
|
5 |
Select one or more profiles from the select box and press the CONFIRM button. Only relevant profiles for the user and profiles |
|
|
6 |
The profile will be granted to the user without any delay. |
Apply profile for multiple users/devices
|
1 |
Open the AAD Management menu option in the Operational Console menu. |
|
|
2 |
|
|
|
3 |
Search for the desired users - you can use the Filter function. Select the users by |
|
|
4 |
The new window for profile application will be opened. |
|
|
5 |
Select one or more profiles from the select box and press the CONFIRM button. Only relevant profiles for the user and profiles |
|
|
6 |
The application task will be created and run. In case of more
|
|
Run task
|
1 |
Open the AAD Management menu option in the Operational Console menu. |
|
|
2 |
|
|
|
3 |
Go to the Tasks and find the desired task - you can use the Filter function - only FAILED tasks can be restarted. |
|
|
4 |
Select one or more tasks and press the RUN button [ |
|
|
|
The profile application could be |
|
|
5 |
Confirm the confirmation modal window and if everything is ok then the message about |
|
|
6 |
The status of the task run can be observed in the Tasks tab. |