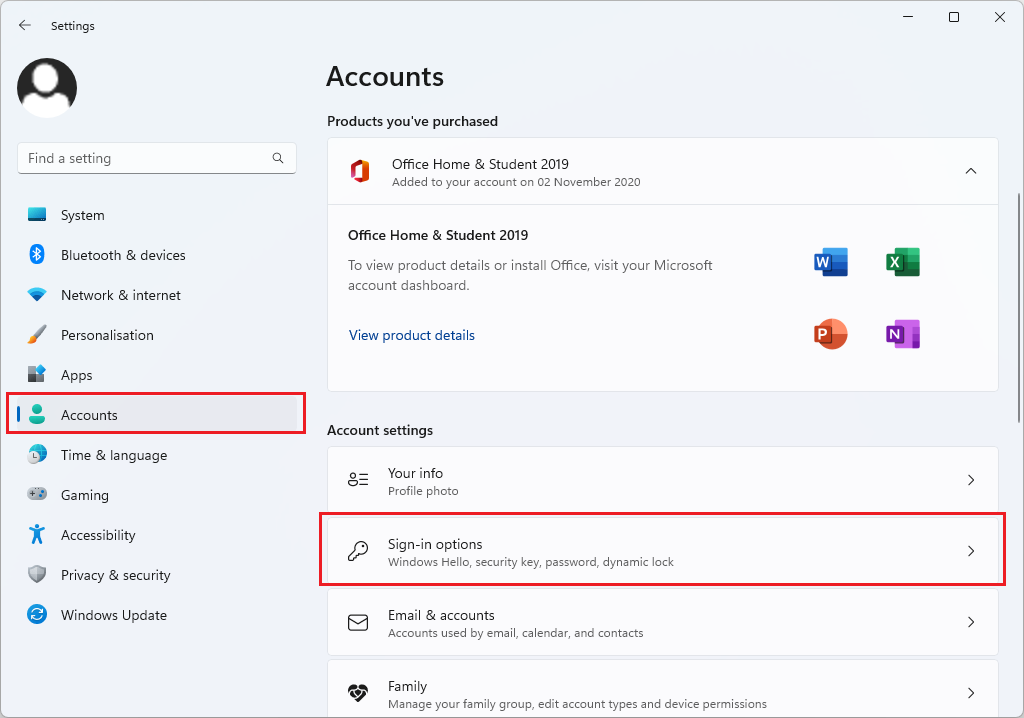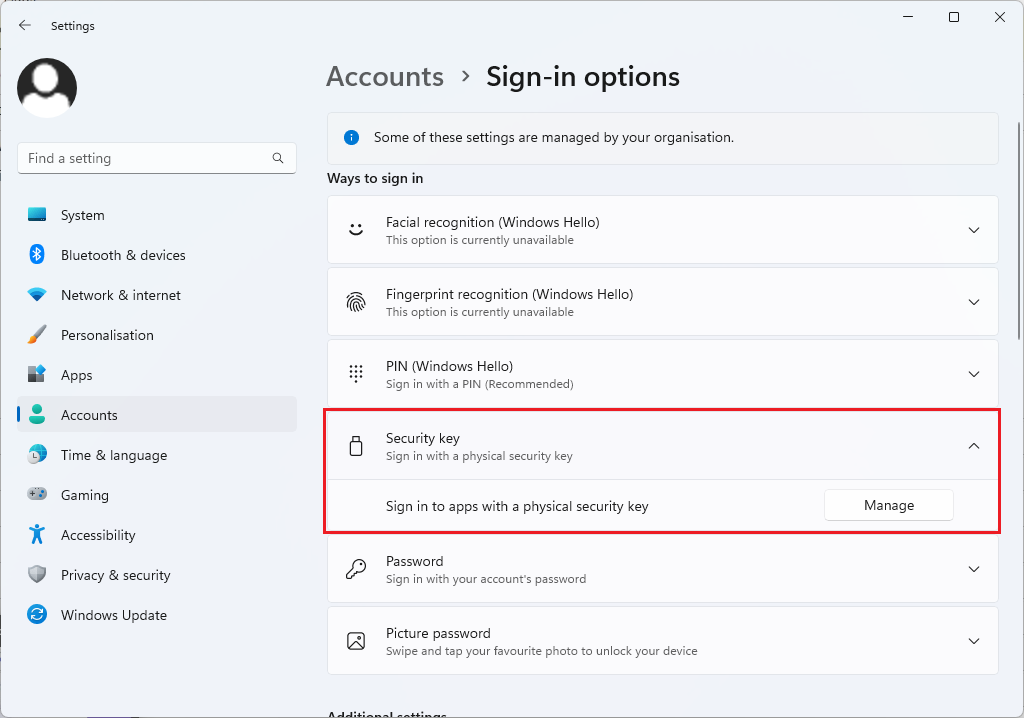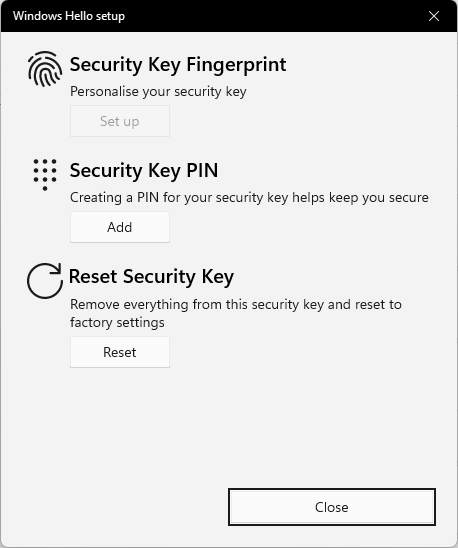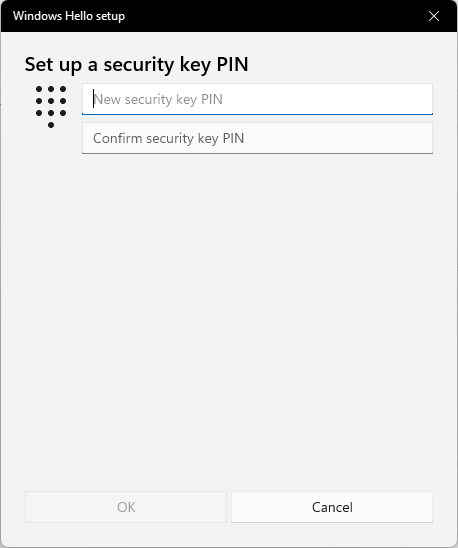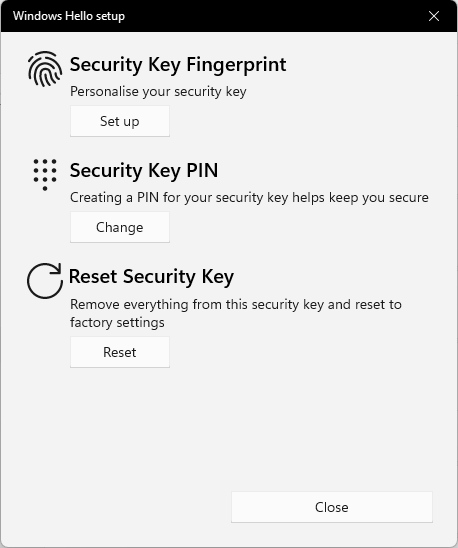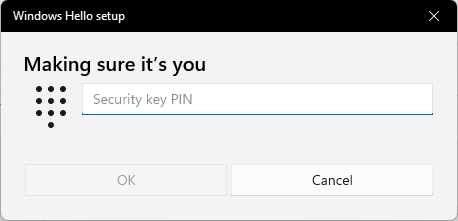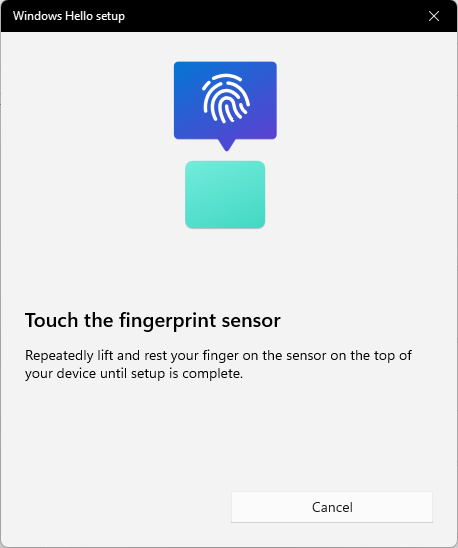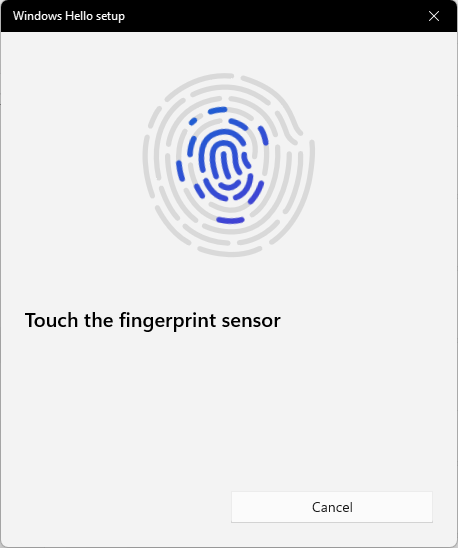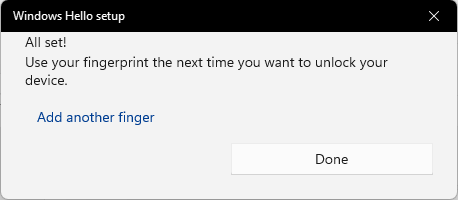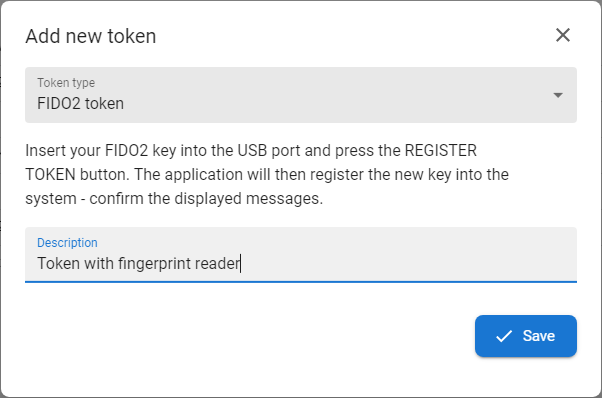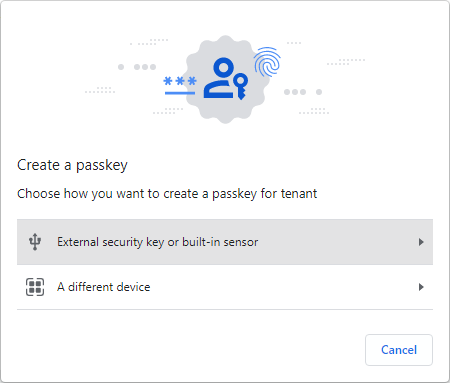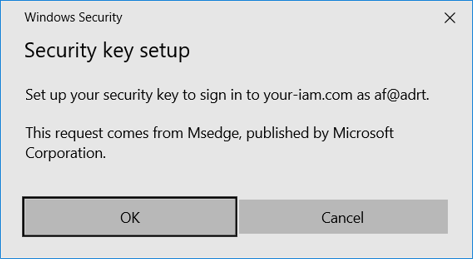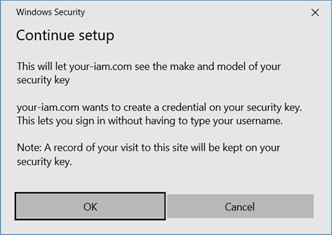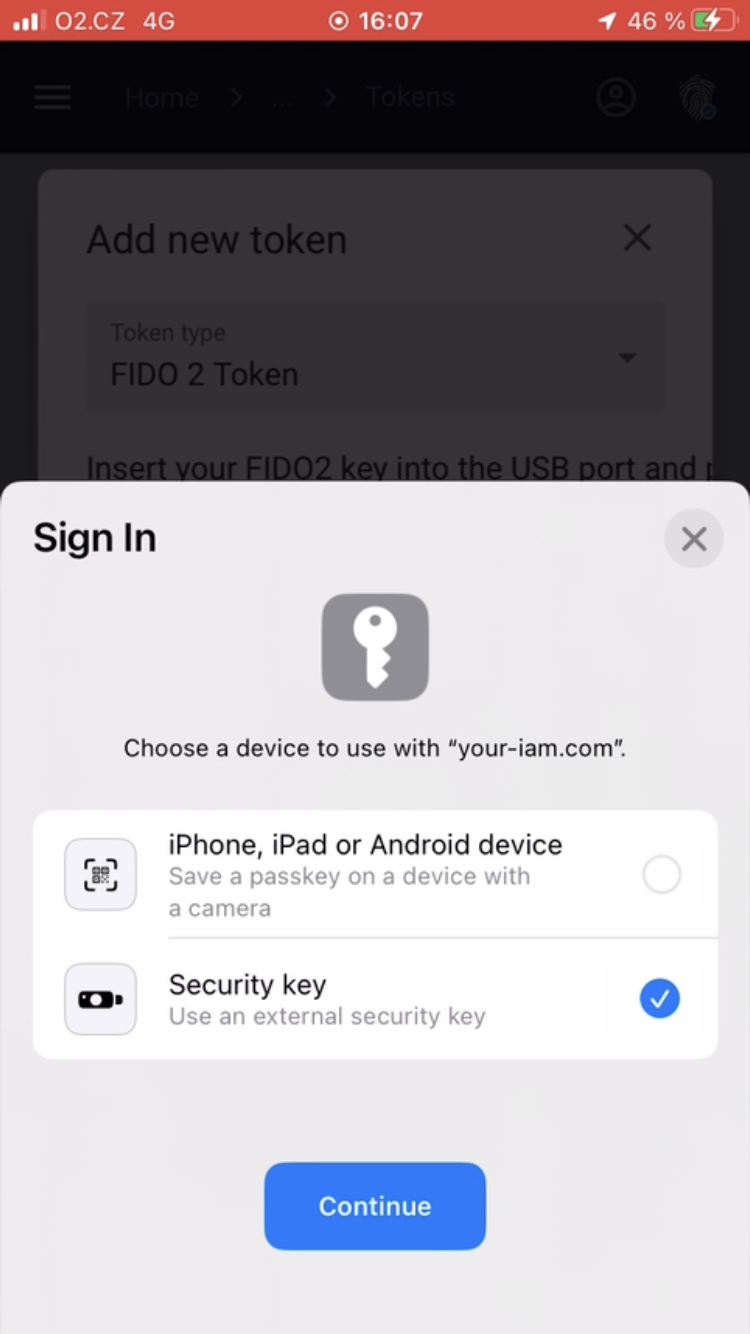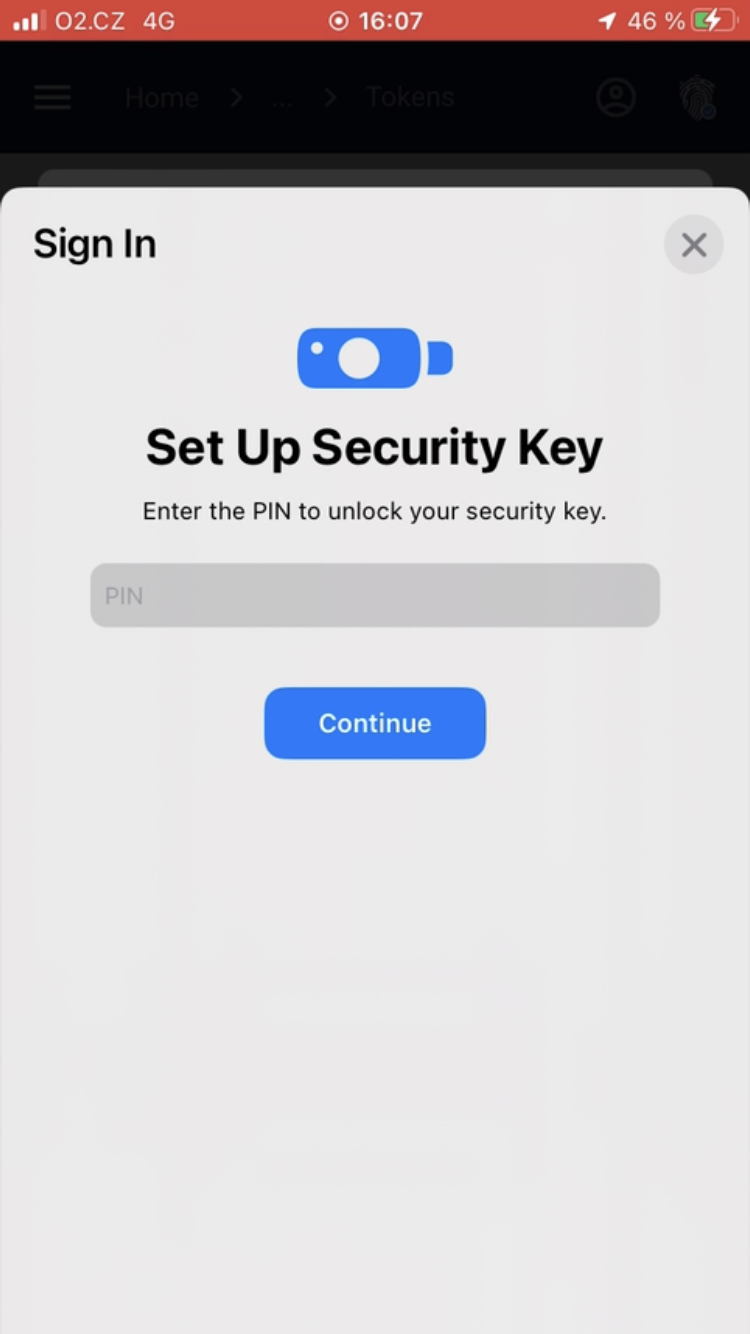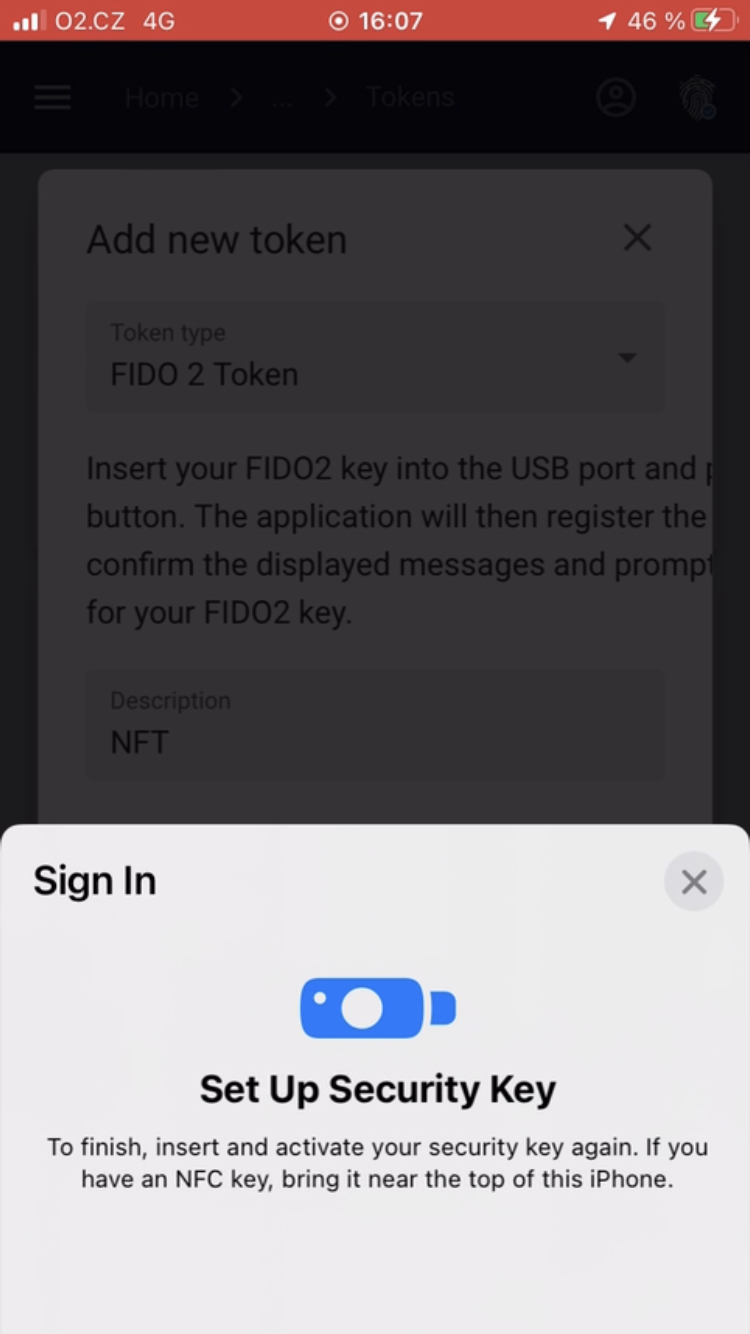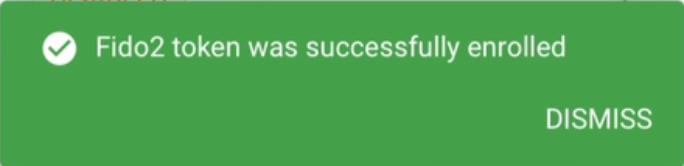FIDO2
FIDO2 type of token works with multi-factor authentication support and provides strong hardware single-factor authentication, 2FA two-factor authentication and Multi-factor authentication. It allows login without the need for a password or even a username using FIDO2 protocols. There areSome devices that support NFC technology or the token needs to be connected to the device, for example via USB-A/C ports (depending on the manufacturer and the technology used). Tokens can be secured using a specified pin for two-factor authentication, or biometrically - fingerprint - again depending on the manufacturer of the token.
Enrollment of the FIDO2 token inis not supported by the Android operating system.
FIDO2 token complete configuration and enrollment procedure in Windows
The FIDO2 token has to be configured in the Windows system for the use in ANT ID first -> PIN and fingerprint (dependsdepending on the type of the FIDO2 token).
If the FIDO2 token is already registered (PIN and/or fingerprint) in Windows then continue to the step 15.
|
1 |
Prepare your FIDO2 token and insert it into the USB slot. |
|
|
2 |
Open |
|
|
3 |
Find the Security key option, expand it and press the MANAGE button. |
|
|
4 |
The system will ask the user to touch the inserted token |
|
|
5 |
The configuration modal window will be opened |
|
|
6 |
|
|
|
7 |
Insert the New security key PIN (twice) and press |
|
|
8 |
If the FIDO2 is fingerprint type the fingerprints could be registered.
|
|
|
9 |
Press the |
|
|
10 |
Insert the newly set Security key PIN and press the OK button. |
|
|
11 |
Touch the fingerprint section of the FIDO2 token |
|
|
12 |
Repeatedly touch the FIDO2 token with the chosen finger till the complete fingerprint is scanned. |
|
|
13 |
When the scanning is completed the successful message will be displayed. Then press the button DONE.
|
|
|
14 |
The registration of the FIDO2 token for |
|
|
15 |
Login to Selfservice, go to the ACCOUNTS section - the TOKENS tab is displayed - and press the button NEW [ |
|
|
16 |
The form for the new token is opened - choose the FIDO2 from the Token type
|
|
|
17 |
The first registration dialog is opened. Choose the EXTERNAL SECURITY KEY option. |
|
|
18 |
Confirm the request from your browser for the |
|
|
19 |
Confirm the next step - information about creating a new record in the FIDO2 token related to Selfservice - press the OK button. |
|
|
20 |
Touch the FIDO2. |
|
|
21 |
If everything is ok, then the message about successful enrollment of the FIDO2 token is displayed and the new token is now available in the list of tokens. |
|
FIDO2 token enrollment process on mobile devicedevices - only for NFC type of tokens - for iOS only
|
1 |
Choose the FIDO2 template from the Token type The template name depends on |
|
|
2 |
Insert the description optionally and press |
|
|
3 |
Attach the token to the top of the mobile phone to read the NFC token and follow the
|
|
|
4 |
If everything |
|
FIDO2 token enrollment process on mobile devicedevices - only for NFC type of tokens - for iOS only
|
1 |
Press the TEST button. |
|
|
2 |
The system connects to your token and asks for authentication - fingerprint reading/pin entry (depending on the token type). |
|
|
3 |
If everything is ok, then the successful message will be displayed. |