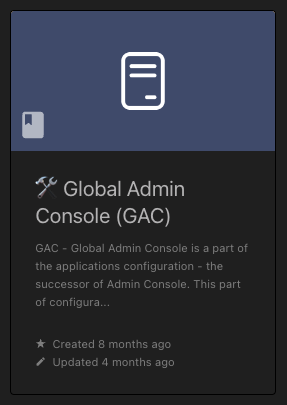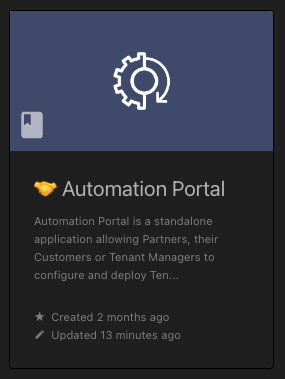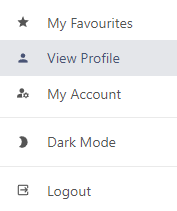How to use Help & Documentation
This documentation portal is designed to be a lightweight, yet powerful tool, for any user working with the MAYI ID ecosystem. The main navigation is done by the top bar:
You can access the Intro page by clicking the left part, which points in cardinal directions for users.
Note: Some useful functionalities are available only to logged-in users.
Search
In the middle of the top bar resides the search bar. It can do advanced search and filter functionalities described later on this page.
Advanced search queries and filtering
| Search Type | Syntax | Examples | Description |
|---|---|---|---|
| Normal Searches | <term_a> <term_b> | london meeting | Normal word searches across the name and description or body of your content. When multiple terms are searched only one term has to match your content but content containing both terms will be higher in the results. |
| Exact Searches | "<term>" | "london meeting" | Exact matches will require that the whole string within quotes exists in your content in exactly the same format. Use this if you're looking for an exact phrase or if you need to search for a term with spaces in. |
| Tag Searches | [<name>] [<operator><value>] [<name><operator><value>] |
[location] [=london] [location=london] [attendees>5] |
Tag searches allow you to find pages which have specific tags applied. You can search by tag name, by tag value or by both name and value. When searching by tag value an operator must be used to define the match type. You can use =, !=, <, >,<=, >= or like as operators. When using the like the operator you can use % symbols to represent wildcards in your search. |
| Filter Searches | {<filter_name>} {<filter_name>:<filter_value>} |
See below | Filters perform additional advanced functionality to make your searches even more powerful. Some filters take values but some don't need to. See below for a full list of filters available. |
| Syntax | Examples | Description |
|---|---|---|
| Date Filters | ||
| {updated_after:<date>} | {updated_after:2016-12-30} | Adds the condition that the content must have been last updated after the given date. The date should be in the format YYYY-MM-DD |
| {updated_before:<date>} | {updated_before:2016-12-30} | Adds the condition that the content must have been last updated before the given date. The date should be in the format YYYY-MM-DD |
| {created_after:<date>} | {created_after:2016-12-30} | Adds the condition that the content must have been created after the given date. The date should be in the format YYYY-MM-DD |
| {created_before:<date>} | {created_before:2016-12-30} | Adds the condition that the content must have been created before the given date. The date should be in the format YYYY-MM-DD |
| User Filters | ||
| {updated_by:<user_slug|me>} | {updated_by:barry} {updated_by:me} |
Adds the condition that the content must have been last updated by the user of the given slug. If 'me' is used in place of a slug then it will find content that was last updated by the current logged-in user. |
| {created_by:<user_slug|me>} | {created_by:barry} {created_by:me} |
Adds the condition that the content must have been created by the user of the given slug. If 'me' is used in place of a slug then it will find content that was created by the current logged-in user. |
| {owned_by:<user_slug|me>} | {owned_by:barry} {owned_by:me} |
Adds the condition that the content must have been actively owned by the user of the given slug. If 'me' is used in place of a slug then it will find content that is owned by the current logged-in user. |
| Content Filters | ||
| {in_name:<search>} | {in_name:London Meetings} {in_name:Meetings} |
Will require the content to have the given <search> term in the name rather than the name or content body. |
| {in_body:<search>} | {in_body:London Meetings} {in_body:Meetings} |
Will require the content to have the given <search> term in the body rather than both the name and content body. |
| Option Filters | ||
| {is_restricted} | {is_restricted} | Will require the content to have content-level permissions active. Do not return items with only inherited asset permissions. |
| {viewed_by_me} | {viewed_by_me} | Will require the content to have been viewed by the current user at least once. |
| {not_viewed_by_me} | {not_viewed_by_me} | Will not return any content that has been viewed by the current user. |
| {type:<content_types>} | {type:page|chapter|book} {type:page|chapter} {type:book} |
Restricts the types of content that will be in the search results. Use of this will depend on the type of search. For example, in a chapter search, only pages are shown so this has no effect. |
Examples of using the syntax and filters with descriptions
"my cat" {viewed_by_me} {updated_after:2017-01-24}"my cat"- Search for content containing the exact phrase ‘my cat’{viewed_by_me}- that has been viewed by me{updated_after:2017-01-24}- and was last updated after the 24th of Jan 2017.
-
textbook discussion [meeting] {type:page} {created_by:me}textbook discussion- Search content for the wordstextbookordiscussion[meeting]- only show content that has ameetingtag applied{type:page}- only show pages, hide chapters and books{created_by:me}- that was created by me.
-
{type:book|chapter} {created_by:me} {created_after:2016-08-12} {created_before:2017-02-18}{type:book|chapter}- Search all books and chapters{created_by:me}- that were created by me{created_after:2016-08-12}- after the 12th of Aug 2016{created_before:2017-02-18}- but before the 18th of Feb 2017
Shelves, Books, Pages
The content of this portal is structured into three levels:
- Shelves: describe larger themes of the MAYI ID (eg. Access Management)
- Books: describe applications within the theme (eg. Selfservice)
- Pages: describe features of the application (eg. Password)
The right section holds the Shelves and Books sections, which will take you to the list of available Shelves - collections of books related by theme, and Books - a list of all books/topics of documentation available to you.
Note: Visible contents depend on your permission levels in the MAYI ID system.
Types of content
-
Public audience
Most of the content is targeted for end user audience. It is publicly available without a need to login to this portal. -
Admins
Certain content is for Admins only and require permissions. Books or chapters with this content have an icon 🛠️. - Partners
And then there is also a specific content for Partners only and require permissions. Books or chapters with this content have an icon 🤝.
Example of content for Admins Example of content for Partners
Settings
The Settings options let you customise your workflow with this documentation. Available for admin only obviously.
Profile
The user section lets you access a list of documentation parts you marked as your favourite. You can do that by clicking Favourite on the right side of any documentation page.
You can also view your Profile and your Account settings.
The dark Mode option switches the colour scheme as usual.
Favourite and Watch actions
- Watched items: Logged users can watch new content added or content changes. These can trigger email notifications. Watched or ignored items can be found under Profile / My account / Notification preferences. More details about notification preferences.
- Favourited items: Logged users can choose to favourite any shelf, book, chapter or page to add it to their personal favourite collection. They can then easily find their favourites either as a list on the homepage or via the “My Favourites” link in the header profile dropdown.