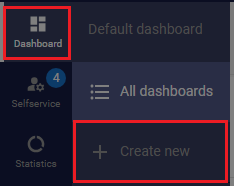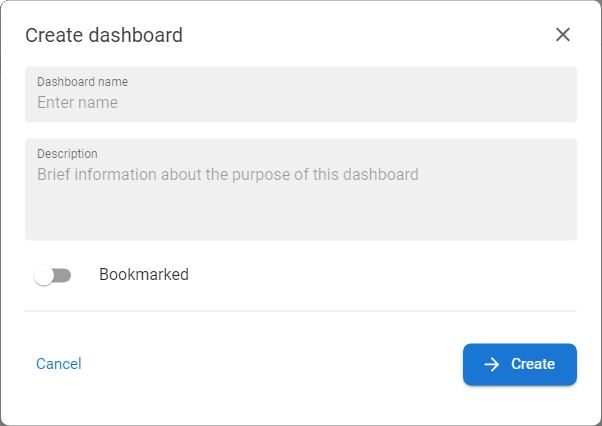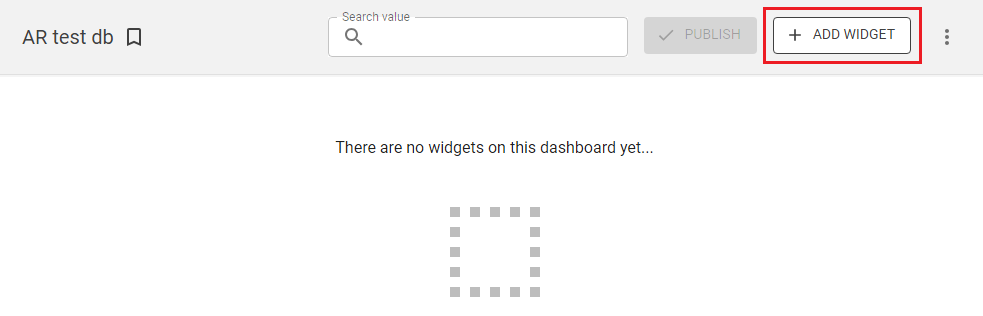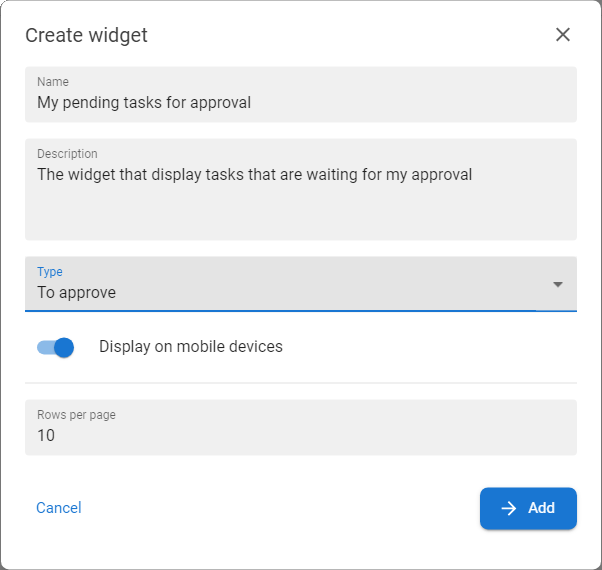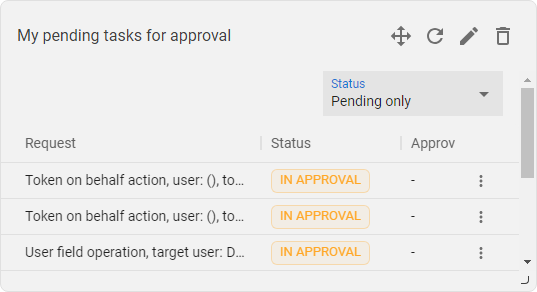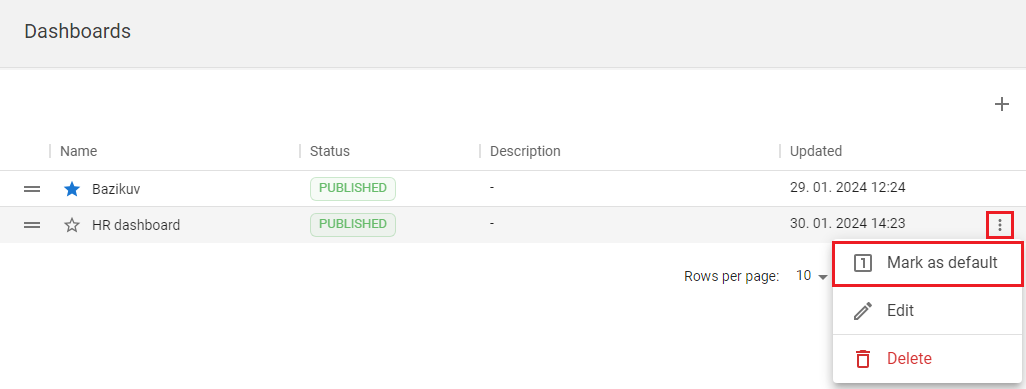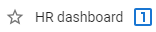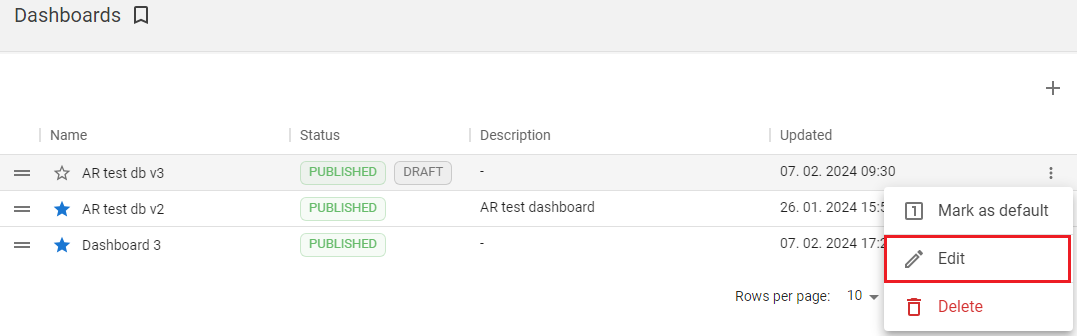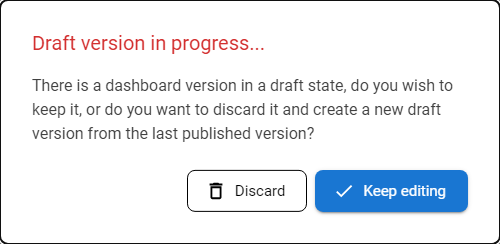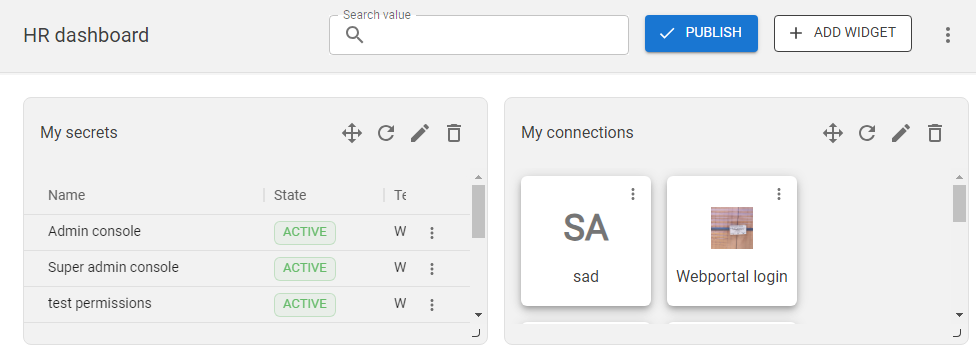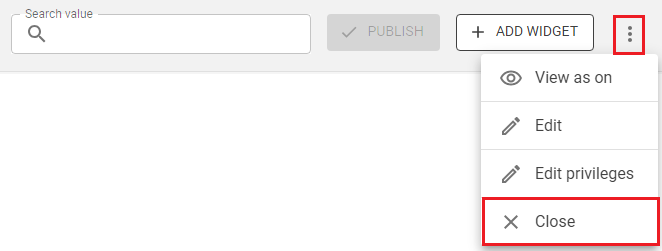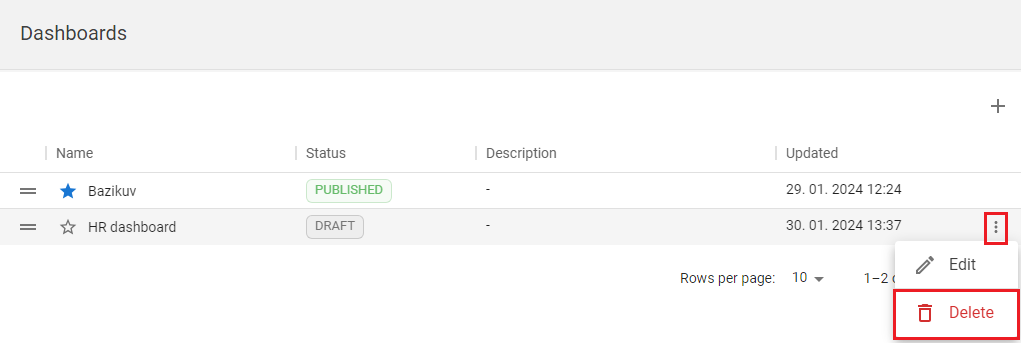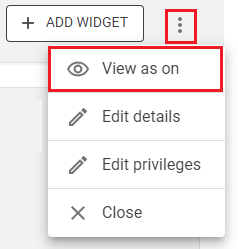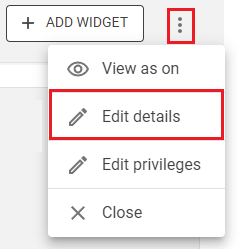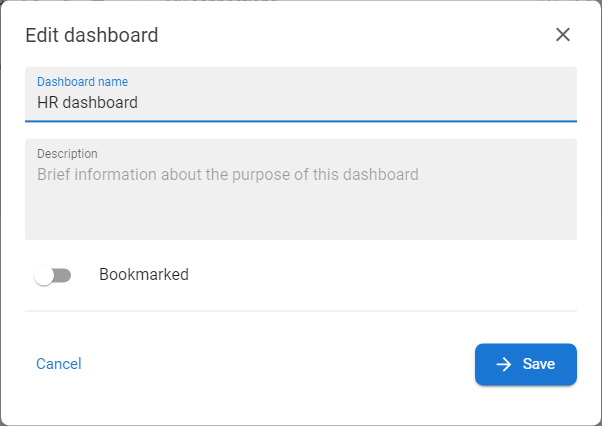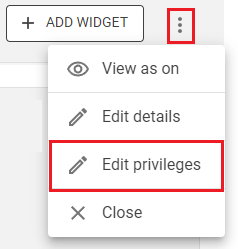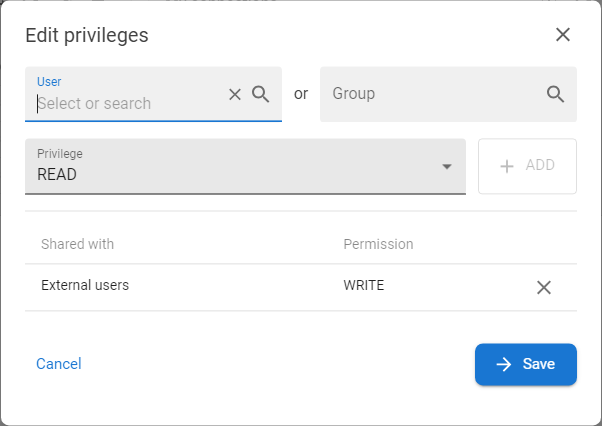Dashboard General Information
The Dashboard is the part of the application that displays predefined sets of data, application links, or other information that can be collected from the system and displayed in one of the widgets. By default, when the user opens the Dashboard section, the default dashboard is displayed. If there is no default dashboard defined, an appropriate message is displayed. Otherwise, the dashboard is bookmarked as default in the section All dashboard is displayed. If the user has no dashboards created, an appropriate message is displayed with the possibility to create a new dashboard either by clicking buttons in the table, or above the table. Otherwise, the user will see the list of dashboards.
Dashboards features:
- A new screen used as a homepage will display the user dashboard/s.
- Users can adjust their personal dashboard or open prepared company dashboards
- Users with relevant privileges can create new dashboards and decide whether to publish them to other users (groups)
- Users can create widgets with an overview of secrets, connections, tokens etc.
Dashboards:
- are reorderable as long as default sorting is used
- are sortable
- are bookmarkable
- A single dashboard is selectable as default as long as the dashboard is published
Dashboards statuses:
- DRAFT - newly created dashboard
- PUBLISHED - published to be officially used by users
- PUBLISHED DRAFT in case the published dashboard has some unpublished changes
Areas of Documentation:
|
|
Describes how to create a new dashboard |
|
|
|
Describes how to mark the dashboard as default - only for published dashboards |
|
|
|
Describes how to modify the dashboard. |
|
|
|
Describes how to delete the dashboard. |
|
|
|
Describes how to allow a user to view the dashboard on different platforms (from the resolution point of view) |
|
|
|
Describes how to change the dashboard name and description of the dashboard |
|
|
|
Describes how to set up and/or modify the permissions |
Privileges related to the Dashboard section:
|
GLOBAL_DASHBOARD_VIEW |
Display the Dashboard section in the main menu |
Creating and adjusting a new dashboard
|
1 |
Open the Dashboard and go to the + CREATE NEW menu option option. |
|
|
2 |
Create dashboard modal is opened. |
|
|
3 |
Fill in the Dashboard name, which is required, optionally Description and if the dashboard is bookmarked by default. Press the CREATE button to save the new dashboard. The new dashboard will be created with DRAFT status Note: Bookmarked means that it will appear in this part of the navigation and will appear there to anyone with permission to see it. So by default, you bookmark it for everyone who can see it. Then a user can unbookmark it. |
|
|
4 |
Go to the All Dashboards menu option in the submenu to display the list of created dashboards. Mouseclick on the desired dashboard to open it (or user Edit button from the context menu from the list) |
|
|
5 |
Press the ADD WIDGET button to open the Create widget modal. |
|
|
6 |
Insert the Name and optionally the Description and select the Type of the widget:
All types have their own set of additional attributes - for the description of single attributes see relevant documentation (see links on the types). |
|
|
7 |
Check if this widget should be visible on mobile devices. |
|
|
8 |
Press the ADD button to save the widget. The dashboard will be opened and a new widget will automatically load the relevant data. |
|
|
9 |
The created widget can be moved [
|
|
|
10 |
When the dashboard is prepared, it could be published so all users can see it. Or it could be set as default so all users will see the dashboard as the landing page when they come to the Selfservice. |